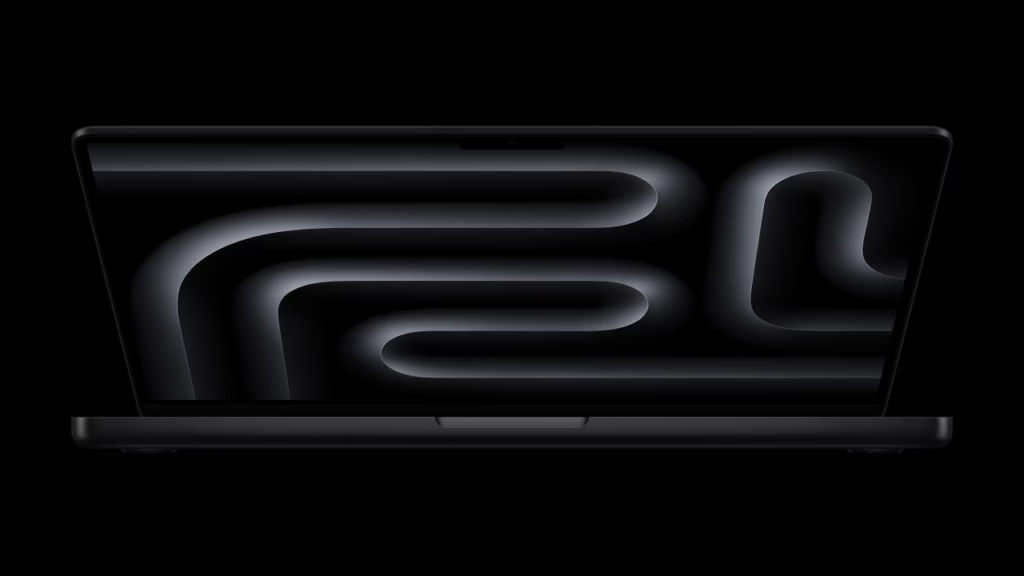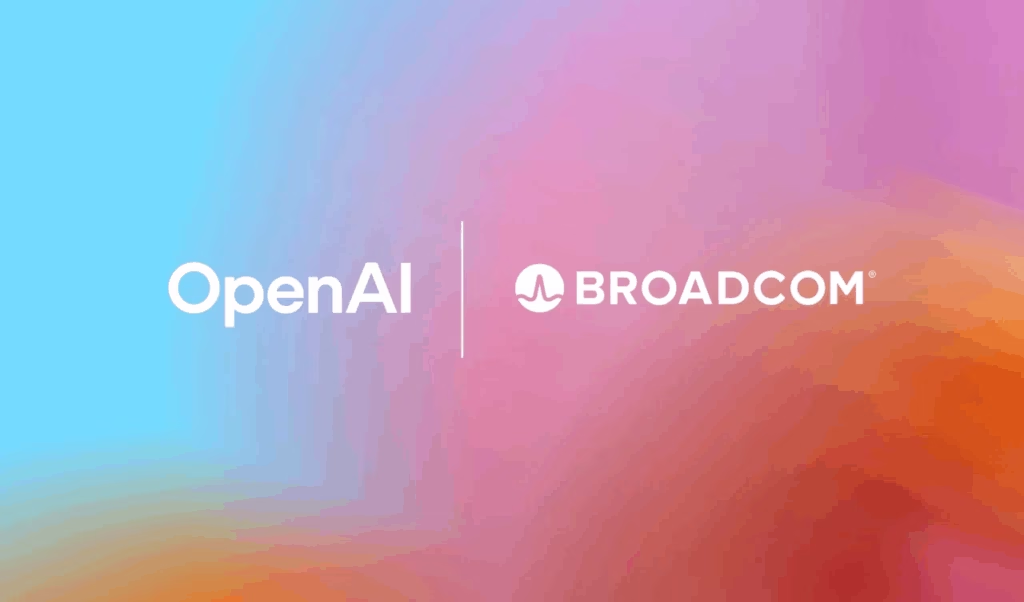როგორ მოვახდინოთ Lightroom-ში ფოტოების ორგზანიზება? ამისათვის რამდენიმე მეთოდი არსებობს. განვიხილოთ თითოეული მათგანი.
1.1 ვარსკვლავები
ყველა საორგანიზაციო სისტემის მსგავსად, Lightroom საშუალებას გვაძლევს “ვარკვლავის” ლეიბლის გამოყენებით შევაფასოთ ჩვენი ფოტოები ხუთბალიანი სისტემით. ვაფასებთ ფოტოს 1-დან 5-მდე შკალით ან ვტოვებთ მას შეფასების გარეშე.
ამის გასაკეთებლად ყველაზე მარტივი გზაა კლავიატურაზე შესაბამის ციფრს დავაჭიროთ. იგივეს ვაკეთებთ მენიუდან შემდეგნაირად: Photo > Set Rating > Five Star.
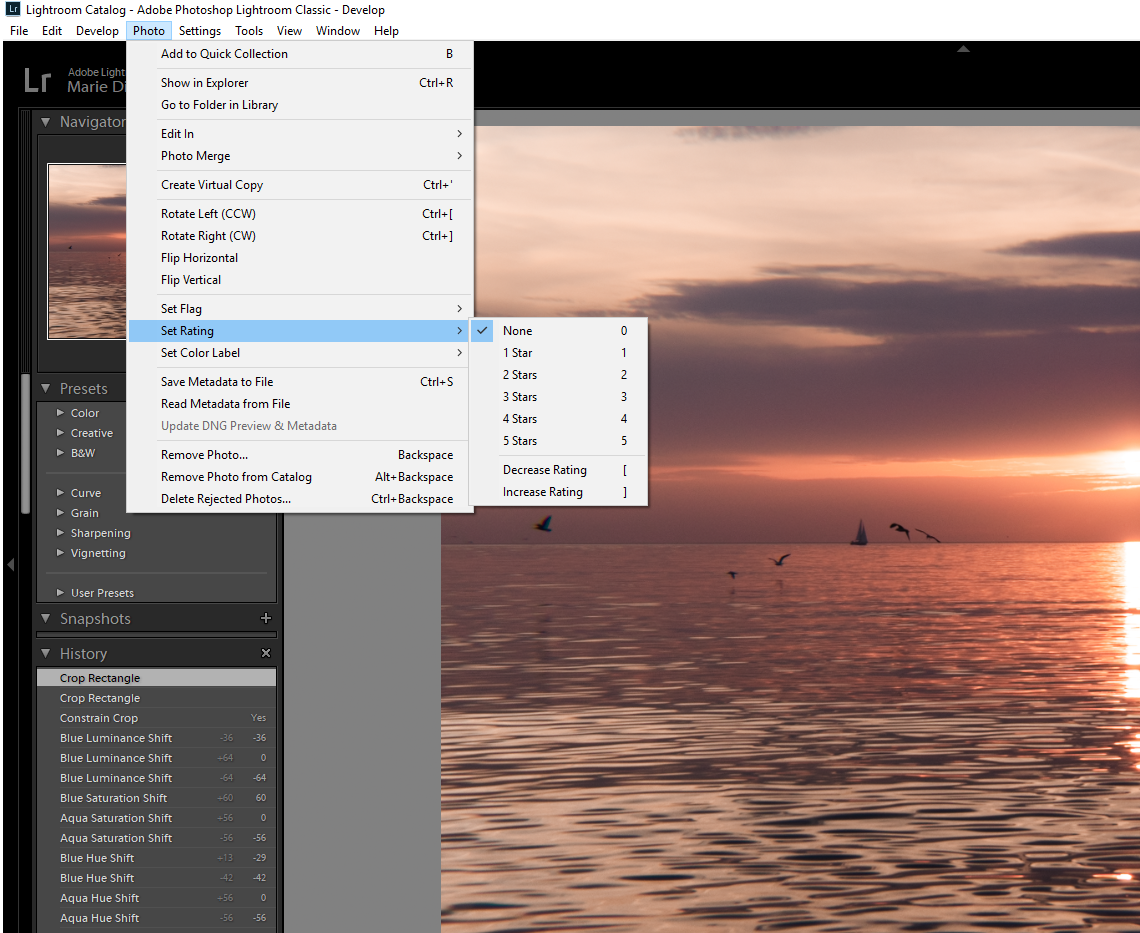
1.2 დროშები
დროშები ვარსკვლაების მსგავსია, უბრალოდ ნაკლები პარამეტრების მქონე. ჩვენ შეგვიძლია ფოტოს მივანიჭოთ დროშა, როგორც ამორჩეულ, სასურველ სურათს. შეგვიძლია მივანიჭოთ დროშა იმ ფოტოებს, რომლებიც მოგვწონს, დანარჩენი კი დროშის გარეშე დავტოვოთ.
შესაძლოა დროშა მივანიჭოთ იმ ფოტოებს, რომლთა წაშლასაც ვაპირებთ. ანუ, დროშა გამოვიყენოთ, როგორც უარყოფის სიმბოლო.
რომ მოვნიშნოთ დროშა, როგორც pick ფუნქციის მატარებელი, კლავიატურაზე დავაჭიოთ “P” ღილაკს; თუ გვინდა რომ დროშა გამოვიყენოთ, როგორც უარყოფის სიმბოლო, კლავიატურაზე დავაჭიროთ “X” სიმბოლოს.
1.3 ფერადი ლეიბლი
ფოტოების დაჯგუფების კიდევ ერთი მეთოდია მათთვის ფერადი ლეიბლის მინიჭება.
ეს ფუნქცია თავად ფოტოზე არანაირ გავლენას არ ახდენს. ეს უბრალოდ დაჯგუფების მორიგი მეთოდია, რათა მომავალში ადვილად შესამჩნევი იყოს სასურველი ფაილები.
ფერადი ლეიბლის გამოყენება მოსახარხებელია მაგალითად იმ შემთხვევაში, როდესაც პანორამის შერწყმისათვის ვაჯგუფებთ სურათებს.
ზოგი ფოტოგრაფი ფერად ლეიბლს იყენებს მაშნ, როდესაც ერთი ტიპის სურათების ერთად ნახვა სურთ. მაგალითად, საქორწილო ფოტოებში აჯგუფებენ ყველა იმ სურათს, სადაც პატარძალი ჩანს.
ფოტოსათვის ფერადი ლეიბლის მისანიჭებლად კლავიატურაზე დააჭირეთ ღილაკებს: 6, 7, 8 ან 9.
1.4 საკვანძო სიტყვები
თუ გვინდა რომ მომავალში მარტივად ვიპოვოთ ფოტოები, სასურველია საკვანძო სიტყვები მივანიჭოთ მათ.
საკვანძო სიტყვის გამოყენება ნიშნავს, რომ ფოტოს ლეიბლი გავხადოთ ის სიტყვა, რომელიც ასოცირდება ან ასახავს ამ ფოტოს.
ფოტოსათვის სიტყვა-კოდის მისანიჭებლად უნდა გავხსნათ ბიბლიოთეკის რეჟიმი. მარჯვენა მხარეს დავინახავთ ოპციას “Keywording”. დავაჭიროთ მას და ჩავწეროთ სასურველი სიტყვები.
საკვანძო სიტყვები მოსახერხებელია ფოტოგრაფებისათვის, რომლებიც იღებენნ ივენთებს ან საქორწილო წვეულებებს.
1.5 ფილტრაციის ველი
ფოტოზე ლეიბლის მიჭებით, მომავლში მის პოვნას მარტვივს ვხდით. მთავარი პარამეტრი, რაც დაგვჭირდება ფოტოს მოსაძიებლად არის Filter Bar.
ფილტრაციის ველი საშუალებას გვაძლევს ვიპოვოთ ჩვენი ფოტო ნებისმიერი მახასიათებლის გამოყენებით: ეს იქნება ვარსკვლავის რეიტინგი, დროშა, ფერადი ლეიბლი, კამერის მოდელი, ლინზა, დიაფრაგმის მაჩვენებელი, ფაილის ფორმატი თუ სხვა. ფილტრაციის ველი არის ნაცრისფერი და მოთავსებულია ეკრანის ზედა მხარეს. თუ არ ჩანს, დააჭირეთ “” ღილაკს კლავიატურაზე ან მენიუდან View > Show Filter Bar in the top menu.
თუ ფოტოს შესახებთ გახსოვთ ნებისმიერი წვრილმანი – ფაილის სახელის ფრაგმენტი, რომელ თვეში გადაიღეთ, შესაძლო ISO მაჩვენებელი – თქვენ შეგიძლიათ ძიების ველი ძალიან შეამციროთ და მარტივად იპოვოთ სასურველი ფოტო ფილტრაციის ველის გამოყენებით.
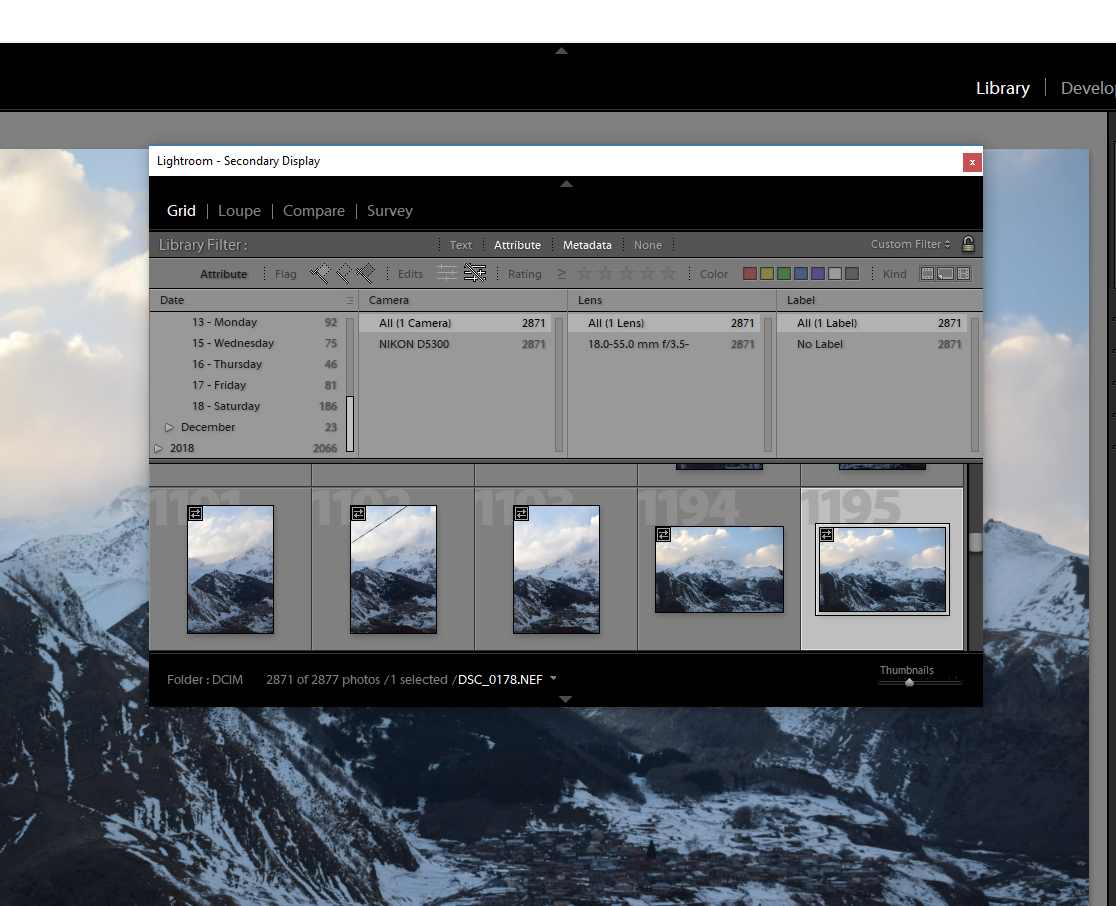
ამ ველის გამოყენებით შეგიძლიათ თქვენი გადაღების სტილზე საინტერესო სტატისტიკა მოიძიოთ. მაგალითად, თითოეული ლინზით რამდენი ფოტო გაქვთ გადაღებული.
1.6 ფოტოების კოლექციაში დამატება
რა არის Lightroom-ის კოლექციები? კოლექციები კომპიუტერში მოთავსებული ფოტოების ფაილური სტრუქტურის მსგავსია – იმ განსხვავებით, რომ Lightroom-ში, ერთი ფოტო ერთდროულად რამდენიმე კოლექციაში შეგვიძლია მოვათავსოთ.
მაგალითისათვის, ფოტო მაქვს კომპიუტერში შენახული მისამართზე Marie > Photos > 2018 > February. მაგრამ ამავდროულად მინდა რომ იგივე ფოტო მოთავსებული იყოს საქაღალდეებში “Kazbegi”, “Landscapes” და “Photos to Print”.
ოპერაციულ სისტემაში ფაილური სისტემის სტრუქტურის გათვალისწინებით ამ ფუნქციის შესასრულებლად მომიწევდა ერთი და იგივე ფოტოს რამდენიმე ასლის შექმნა (იმდენი ასლის რამდენ საქაღალდეში მოთავსებაც მინდა). ამავდროულად, ერთი ფოტოს დარედაქტირების შემთხვევაში დანარჩენი ასლები რა თქმა უნდა ხელუხლებელი დარჩებოდა. ამ პრობლემას Lightroom-ის კოლექციები აგვარებს.
ახლა, მე მაქვს შენახული ფოტო საქაღალდეში Marie > Photos > 2018 > February, რომელიც Lightroom-ის ბიბლიოთეკის მოდულში ჩანს ეკრანის მარცხენა მხარეს. მაგრამ, ამავდროულად, მე შემიძლია იგივე ფოტო დავამატო კოლექციებში “Kazbegi”, “Landscapes” და “Photos to Print”. ამგვარად, პირველადი ფაილის ლოკაცია ხელუხლებელი რჩება და დუბლიკატებსაც არ ვაკეთებთ.
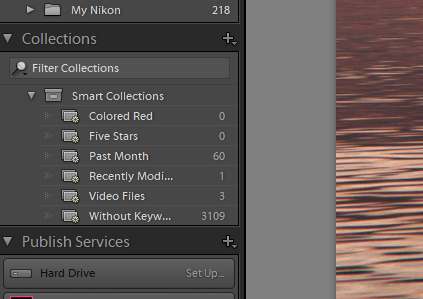
კოლექციების ორგანიზებისათვის, შეგვიძლია შევქმნათ მათი ჯგუფი “collection sets”. მაგალითისათვის, ჩემი საყვარელი ყაზბეგის ფოტოები შენახულია Trips > Kazbegi > Best. ამ შემთხვევაში მხოლოდ “Best” არის კოლექცია.
სისტემის მიმზიდველობა იმაში მდგომარეობს, რომ არ გვიწევს ასლების შექმნა ერთი ფოტოს რამდენიმე კოლექციაში დასამატებლად. ფოტო იმავე მოცულობას იკავებს, რამდენსაც აქამდე იკავებდა მიუხედავად იმისა, ის ერთ კოლექციაშია დამატებული თუ თხუთმეტში. ფოტოს დარედაქტირების შემთხვევაში ცვლილება აისახება ყველა იმ კოლექციაში, სადაც ეს ფოტო ჩანს. ასე მუშაობს ორგანიზება.
1.7 ვირტუალური ასლები
რა ხდება იმ შემთხვევაში თუ ერთი ფოტოს რამდენიმე ვარიანტში დამუშავება გვინდა? მაგალითად, ფოტო მოგვწონს როგოც ფერადი, ასევე შავ-თეთრი – როგორ შევინარჩუნოთ ფოტოს ორივე ვერსია?
ეს ძალიან მარტივია და ამისათვის საჭიროა შევქმნათ ვირტუალური ასლი.
Lightroom-ის ვირტუალური ასლები მუშაობს ზუსტად ისე, როგორც მყარ დისკზე დუბლიკატის შექმნა, მხოლოდ იმ განსხვავებით, რომ ეს ხდება მხოლოდ Lightroom-ის შიგნით და ფოტოს მიერ დაკავებული ადგილის მოცულობას არ აორმაგებს. ვირტუალური ასლები მოსახერხებელია, როდესაც გვინდა შევინარჩუნოთ ფოტოს რამდენიმე სხვადასხვა დარედაქტირებული სახე.
ვირტულური ასლების შემქნა მიზანშეწონილია იმ შემთხვევაში, თუ რადიკალურად განსხვავებულ რედაქტირებას ვახორციელებთ ფოტოზე.
1.8 ჭკვიანი პრევიუ
თუ ფოტოებს ინახავთ გარე მყარ დისკზე და გამოაერთებთ მყარ დისკს, იგივე ფოტოებს მაინც ხედავთ Lightroom-ში. უბრალოდ, ეს არის ძალიან დაბალი გაფართოების მქონე პრევიუები და მათ აქვთ პატარა ძახილის ნიშანი, რომელიც გვეუბნება, რომ Lightroom დაბნეულია.
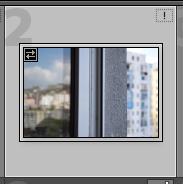
Lightroom-ის უახლეს ვერსიებში, არსებობს გზა, რომ ეს პრევიუები სასარგებლოდ გამოვიყენოთ: შევქმნათ ჭკვიანი პრევიუ.
ჭკვიანი პრევიუ არის ზუსტად ის, როგორც ჟღერს: ეს არის თქვენი ფოტოს პრევიუ, მაგრამ იქცევა ისე თითქოს თავად ფოტო იყოს. ჩვენ შეგვიძლია მისი დაედითება, ორგანიზება, ექსპორტირება უპრობლემოდ. ამ ყველაფრის გაკეთება უბრალოდ პრევიუში არ შეგვეძლებოდა.
ჭკვიანი პრევიუ ორიგინალ ფოტოს არ ანაცვლებს. ისინი არის დაბალი რეზოლუციის მქონე და ამავდროულად, ისინი არ ჩანს თქვენს მყარ დისკზე. ისინი მხოლოდ Lightroom-ის კატალოგში არსებობენ.
თუმცა, ჩვენ შეგვიძლია სმარტ პრევიუების დარედაქტირება და როდესაც მყარ დისკს შევაერთებთ, ყველა განხორციელებული ცვლილება დასინქრონიზირდება ორიგინალ ფოტოზე.
ფუნქცია მოსახერხებელია იმ შემთხვევაში თუ ბევრი სხვადასხვა მეხსიერების ბარათიდან ან მყარი დისკიდან გადაგვაქვს ფოტოები და არ გვინდა მუშაობის პროცესი შევანელოთ.