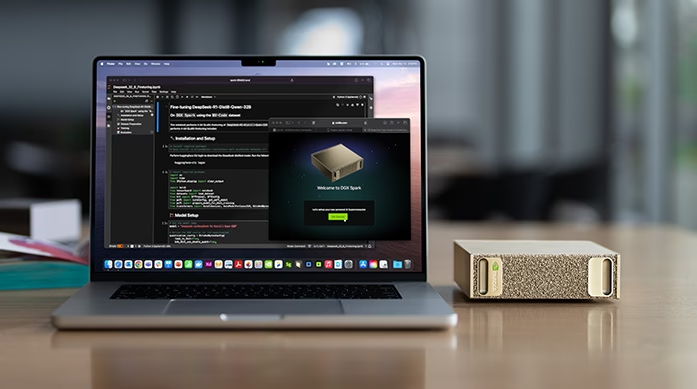პროგრამაში ფოტოს შემოტანა
LIghtroom-ის გახსნისას მარცხენა ქვედა განყოფილებაში შენიშნავთ ველს, სათაურით “Import”.
მასზე დაწკაპუნებით აღმოვჩნდებით Import Dialogue ფანჯარაში. (ალტერნატიულად, Import Dialogue შესაძლებელია ავტომატურად გაგეხსნათ კომპიუტერში მეხსიერების ბარათის შეერთებისას ან lightroom-ის ჩართვისას – ეს დამოკიდებულია Lightroom > Preferences განყოფილებაში მითითებულ პარამეტრებზე).
Import Dialogue ფანჯარა არის ადგილი, სადაც ვარჩევთ რომელი ფოტო დავამატოთ Lightroom კატალოგში, დავაჯგუფოთ და დავარედაქტიროთ ისინი.
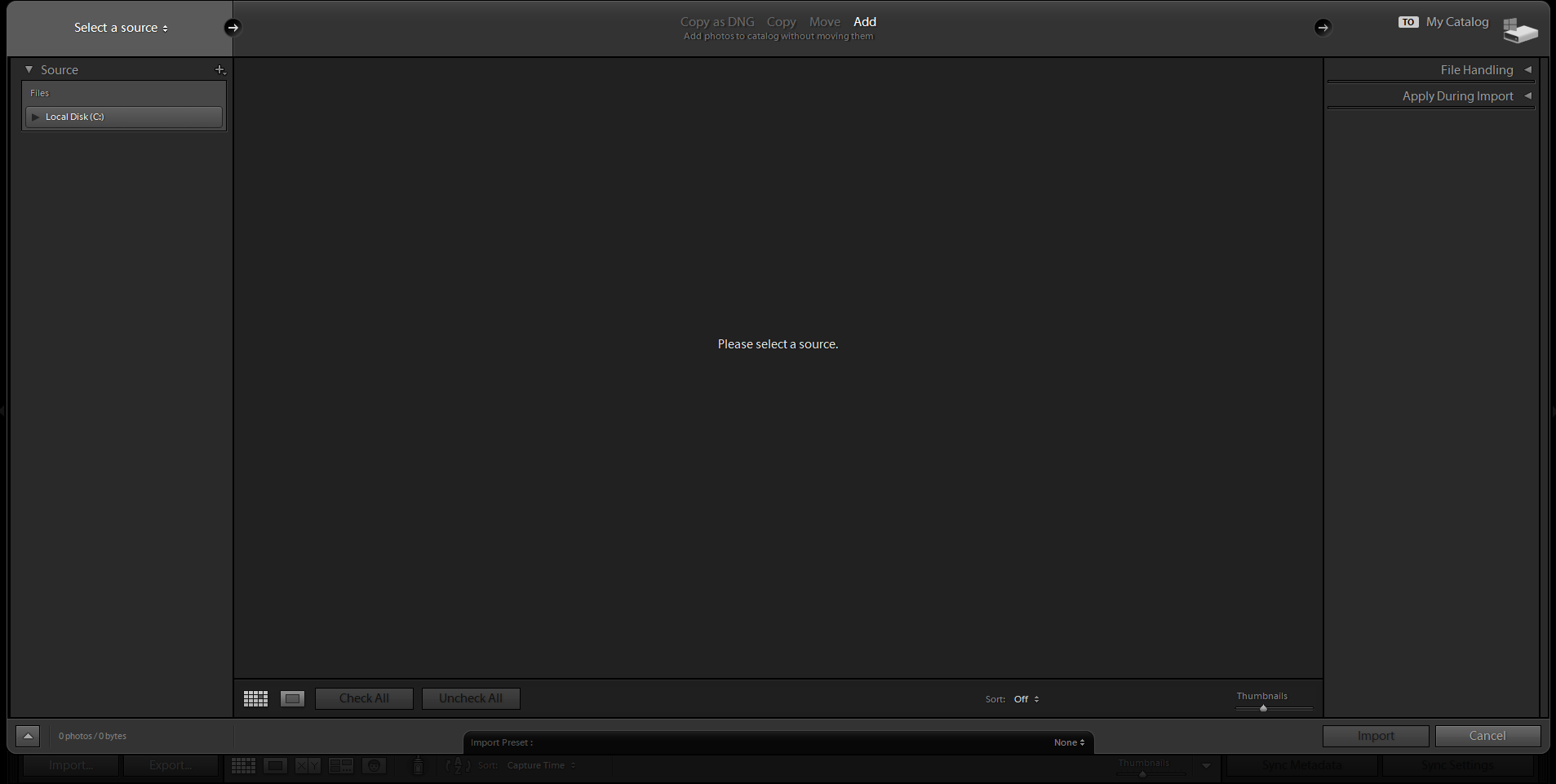
იმპორტირების დიალოგის ველში მრავალი მნიშვნელოვანი ოპციაა მოცემული. განვიხილოთ რამდენიმე მათგანი:
1.1 ფანჯრის მარცხენა მხარე
იმპორტირების დიალოგის ყველზე მარტივი ნაწილი მარცხენა მხარე. აქ ვარჩევთ რომელი ფოტოების გახსნა გვსურს Lightroom-ში. ეს ხდება უბრალოდ ფოლდერზე დაწკაპუნებით.
აქ ერთადერთი საყურადღებო არის ის ფაქტრი, რომ შესაძლოა შენიშნეთ ამ ველში არ ჩნდება მეხსიერების ბარათის ფოლდერები. თუ ფოტოები კომპიუტერიდან გადმოგაქვთ, ამის გაკეთება უპრობლემოდ არის შესაძლებელი.
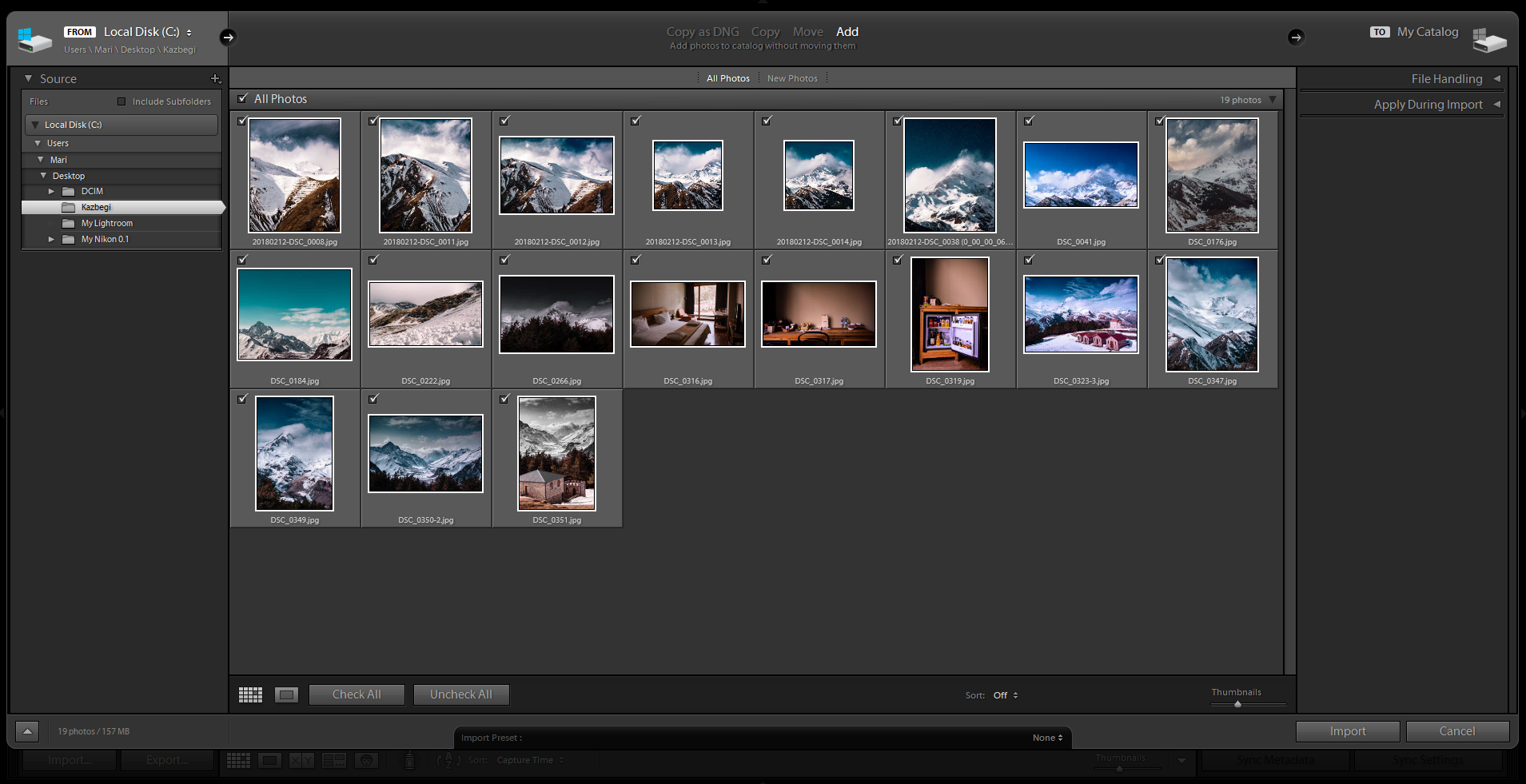
1.2 ზედა ველის ფუნქციონალი
იმპორტირების ფანჯრის ზედა ველი გვტავაზობს რამდენიმე საინტერესო ფუნქციას. კერძოდ, მოცემული გვაქვს კატალოგში იმპორტირების ოთხი განსხვავებული გზა: “Copy as DNG”, “Copy”, “Move”, და “Add”. თითოეულ მათგანი ფუნქციურად უნიკალურია. ჩვენი არჩევანი დამოკიდებულია, იმაზე თუ რა გვინდა გააკეთოს პროგრამამ. განვიხილოთ თითოეული მათგანი.

Add არის შესანიშნავი არჩევანი, თუ არ გვინდა რომ არჩეულმა ფაილმა კომპიუტერში მდებარეობა შეიცვალოს. ამ შემთხვევაში უბრალოდ გვსურს რომ Lightroom-მა გამოაჩინოს არჩეული ფოტო, როდესაც გავხსნით პროგრამას. რეკომენდირებულია იმ შემთხვევაში თუ ფოტო უკვე მოთავსებული გაქვთ ისეთ ადგილას, რომ შეცვლას აღარ საჭიროებს.
Move კარგი არჩევანია იმ შემთხვევაში თუ გვინდა, რომ ფოტო დავამატოთ Lightroom კატალოგში და ამავდროულად შევუცვალოთ მას მდებარეობა კომპიუტერში. ამგვარად, თუ თქვენი ფოტო არის სამუშაო მაგიდაზე, მაგრამ გვსურს რომ გამოჩნდეს 2018 წლის ფოტოების ფოლდერში, შეგვიძლია გამოვიყენოთ Move ფუნქცია და დანიშნულების ადგილად მივუთითოთ შესაბამისი ლოკაცია. ლოკაციის არჩევა ხდება ფანჯრის მარჯვენა ველში.
Copy იდეალური არჩევანი, თუ ჩვენ გვინდა რომ კატალოგში დავამატოთ ფოტო, აღნიშნული ფოტო არ არის სასურველ ფოლდერში მოტავსებული, თუმცა ჩვენ არ გვსურს შევუცვალოთ მას მდებარეობა. უბრალოდ, გვსურს რომ შევქმნათ ფოტოს ასლი სხვა საქაღალდეში. შესაძლოა უცნაურად მოგეჩვენოთ ეს ფუნქცია, თუმცა საკმაოდ სასარგებლოა რიგ შემთხვევებში. როდესაც ფოტოებს ვტვირთავთ მეგობრის ფლეშ დრაივიდან, ჩვენ არ გვსურს რომ მათი ფოტოები გადმოვიტანოთ ჩვენს კომპიუტერში და დრაივზე აღარ იყოს. უბრალოდ გვსურს, რომ შევქმნათ ფოტოების ასლი და ჩვენს კომპიუტერში განსაზღვრულ ლოკაციაზე მოვათავსოთ. Lightroom ფაილის დუბლიკატებს ამატებს კატალოგში.
Copy as DNG სავარაუდოდ ყველაზე ნაკლებ გამოყენებადი გახდება თქვენთვის. ამ ოპციის დამატება Lightroom-ის დეველოპერებს აზრად მოუვიდათ მაშინ, როდესაც კოპირების ფუნქცია დაამატეს. მათ გააანალიზეს, რომ თუ ფოტოს ვაკოპირებთ ერთი ადგილიდან მეორე ადგილას, შესაძლოა ახალი ასლი ორიგინალისაგან განსხვავდებოდეს ფაილის ტიპით. “Copy as DNG” ასრულებს იგივე საქმეს, რასაც “Copy”, იმ განსხვავებით რომ ფოტოს დუბლიკატი ინახება როგორც .DNG ფაილი და არა როგორც JPEG, TIFF, CRW, NEF ან რაიმე სხვა ფორმატი, რაც ორიგინალი ფოტო იყო.
1.3 მარჯვენა სექცია
იპორტირებისას მარჯვენა ველში უამრავი ფუნქცია ჩნდება, რომელიც შესაძლოა მეტისმეტი აღმოჩნდეს თქვენთვის თუ პირველად იყენებთ Lightroom-ს.
თუმცა, ამ ველის უმთავრესი დანიშნულება არის, რომ ვუთხრათ Lightroom-ს თუ სად გვსურს რომ შეინახოს ფოტო მისი გადაადგილების ან ასლის შემქმნის შემთხვევაში. (ეს არ ეხება ფოტოებს იმ შემთხვევაში თუ ვიყენებთ Add ოპციას, ამ შემთვევაში ნაგულისხმევია რომ ფაილების სწორ პოზიციაზე იმყოფება).
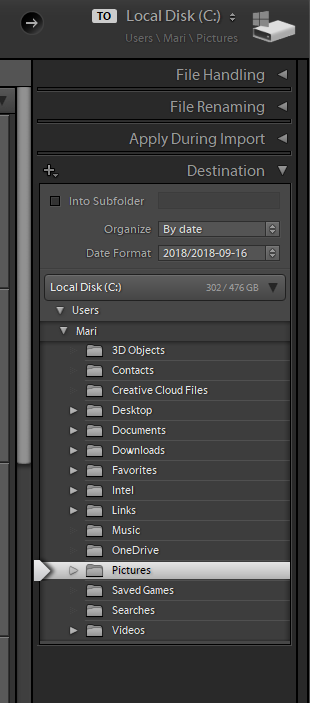
ამის გარდა, შეგიძლიათ შეცვალოტ ფაილის სახელი მისი დამატებისას, რაც სასარგებლო აღმოჩნდება საორგანიზაციო მიზნებისათვის. შეგიძლიათ ფოტოს დამატებისას ავტომატურად განხორციელდეს რამდენიმე რედაქტირება, მაგალითად ფოტოს დაედოს წინასწარ განსაზღვრული სიმკვეთრე, ხმაურის შემცირება ან შეიცვალოს “metadata” პარამეტრები, როგორიცაა საავტორო უფლებების სექციის შევსება ყოველ განხსნილ ფოტოზე.
დროდადრო იმდენად საინტერესო აღმოჩნდება, რომ ამ სექციის პერსონალიზაციას დიდ დროს დაუთმობთ.
1.4 ქვედა პანელი
იმპორტირების ფანჯრის კიდევ ერთი პატარა ნაწილია ფანჯრის ქვემოთ მოთავსებული პანელი. ამ ველში უმთავრესი სექციაა “Import Preset”. ეს არის ფუნცია, რომელიც გვეხმარება შევინახოთ ყველა პარამეტრი, რაც ავირჩიეთ – იგულისხმება copy/move/add პარამეტრები, დანიშნულების ადგილი, მარჯვენა ნავიგაციის პანელის პარამეტრები. ამ პარამეტრების შენახვის მიზანია, რომ მომავალში ფოტოების შემოტანისას იგივე პარამეტრები ავტომატურად განხორციელდეს მათზე.
ფოტოების არჩევის, პარამეტრების განსაზღვრის შემდეგ ვაჭერთ ღილაკს “Import”, რომელიც მოთავსებულია ეკრანის მარჯვენა ქვედა კუთხეში და უკვე მზად ვართ ფოტოების ორგანიზებისა და დამუშავებისათვის.
Lightroom-ის სტრუქტურა
უხეშად რომ ვთქვათ, Lightroom გაყოფილია ორ მთავარ სექციად: საორდანიზაციო და დასარედაქტირებელი.
აღნიშნული ორი სექცია ერთმანეთისაგან გამოყოფილია. ჩვენ არ შეგვიძლია ვნახოთ დასაორგანიზებელი პარამეტრები, მაშინ როდესაც რედაქტირების ფუნქციონალს ვუყურებთ და პირიქით. ფოტოების დაჯგუფებისათვის საჭიროა გავხსნათ Library მოდული. ფოტოს რედაქიტირებისათვის კი საჭიროა Develop მოდულის გახსნა.
Library და Develop მოდულების გარდა, Lightroom-ს აქვს Map, Book, Slideshow, Print და Web მოდულები. თითოული მათგანი სახელწოდების შესაბამის ფუნქციას ასრულებს. მაგალითად, თუ გვინდა რომ ფოტოს GPS კოორდინატები ვნახოთ, უნდა გავხნათ რუკის მოდული.
Lightroom-ის ყველაზე მნიშვნელოვანი მოდულებია ბიბლიოთეკა და დეველოპმენტი. როგორ მუშაობს ეს მოდულები?
ბიბლიოთეკის მოდული
ბიბლიოთეკის მოდულში შესვლისას ვხედავთ, რომ ის გამოიყურება ამგვარად: (იხ.სურათი)
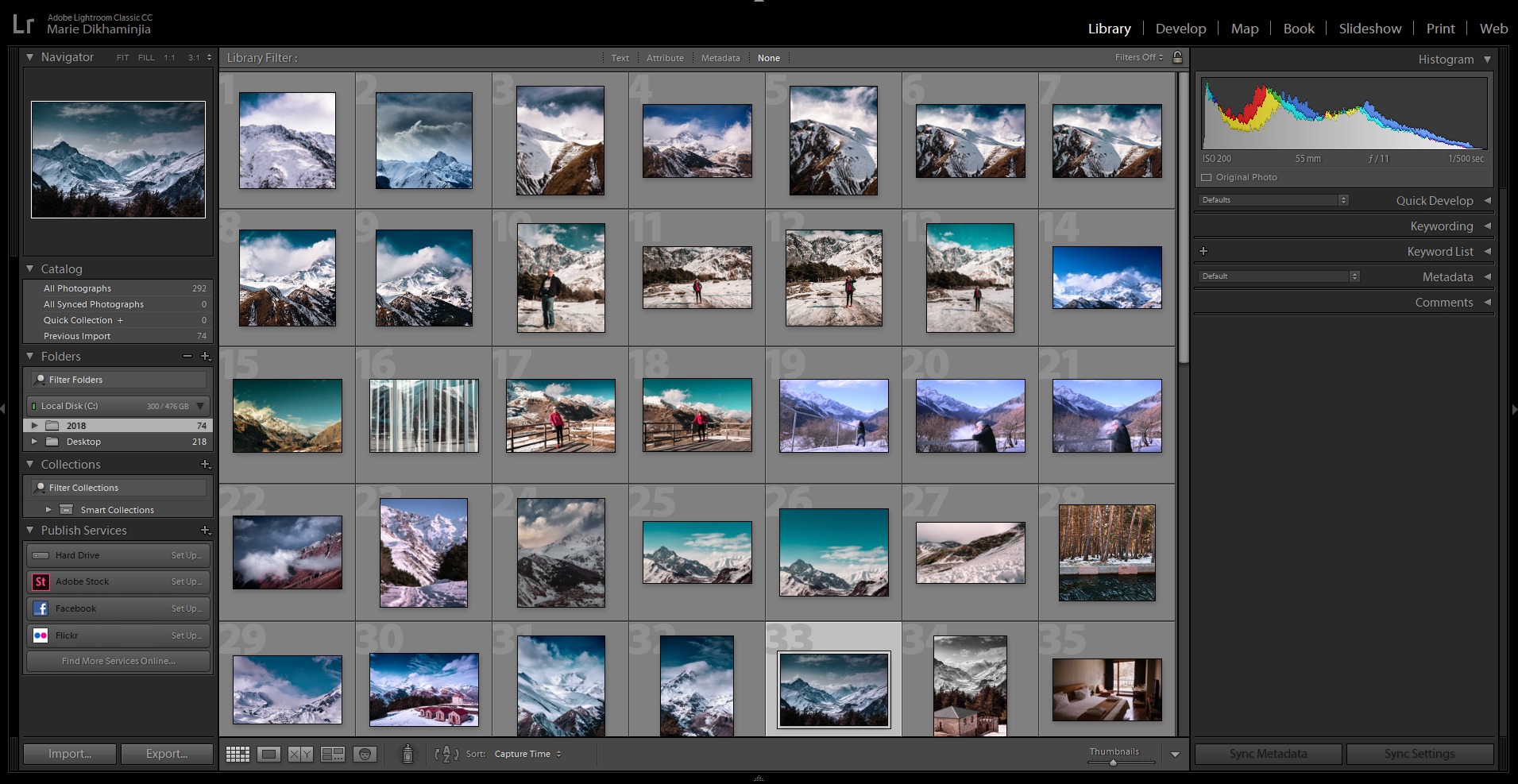
გავარკვიოთ რა ფუნქციას ასრულებს თითოეული ტაბი.
1.1 მარცხენა ჩანართი
ეკრანის მარცხენა მხარეს მოთავსებულია კომპიუტერის ფაილური სისტემა. (თუ თქვენს კომპიუტერში არ ჩანს ეს ველი, კლავიატურაზე დააჭირეთ “tab” ღილაკს, ან დააჭირეთ მარცხენა მხარეს მდებარე პატარა ისარს).
მარცხენა ქვედა კუთხეში ვხედავთ ლეიბლს სახელწოდებით “Collections”. ბევრი ფოტოგრაფისათვის, ეს განყოფილება მათი საქმიანობის “ხერხემალს” წარმოადგენს.
1.2 ზედა ფუნციონალი
ეკრანის ზედა ნაწილში და ბიბლიოთეკის/დეველოპმენტის/რუკის და სხვა მოდულების დაბლა, არის თხელი ნაცრისფერი პანელი, რომელსაც ეწოდება “Library Filter”. თუ ეს პანელი არ ჩანს, კლავიატურაზე დააჭირეთ “” ღილაკს, ან მონიშნეთ View > Show Filter Bar.
1.3 მარჯვენა ჩანართი
ეკრანის მარჯვენა მხარეს არის კიდევ ერთი გამოსაწევი ტაბი. ამ ჩანართში მეტი ფუნქციონალია – სწრაფი დეველოპმენტი, საკვანძო სიტყვები და სხვა – ამ ველის დანიშნულებაა ფოტოს შესახებ მაქსიმალური ინფორმაციის მოწოდება. ოპციებიდან ყველაზე სასარგებლოა “Metadata” განყოფილება, რომელიც კადრს მიღმა ინფორმაციას გვაძლევს ჩვენი ფოტოს შესახებ.
1.4 ქვედა ნავიგაცია
Lightroom ნავიგაციის ამ ნაწილს Toolbar-ს უწოდებს. (თუ არ ჩანს თქვენს ეკრანზე, კლავიატურაზე დააჭირეთ “T”-ს ან მონიშნეთ View > Show Toolbar).
Toolbar საშუალებას გვაძლევს ავირჩიოთ როგორ გამოიყურებოდეს ჩვენი ფოტოები ბიბლიოთეკის მოდულში. შესაძლებელია, რომ ისინი გამოვაჩინოთ მინიატურულად, ერთ ფოტოს შევავსებინოთ მთელი ეკრანი, ან რამდენიმე ფოტოს ერთმანეთთან თანაფარდობით დავალაგოთ. ეს ფუნციონალი შეგიძლიათ ნახოთ მიმაგრებულ სკრინშოტში:

პირველი ხატულა მიგვითითებს მინიატურულ ხედზე, რომელიც ცნობილია Grid View სახელწოდებით. მოსახერხებელია იმ შემთხვევაში თუ გვინდა ბევრი ფოტო ერთდროულად დავათვალიეროთ.
შემდეგი ხატულა არის Loupe View. ის ნაწილობრივ ავსებს ეკრანს, გვერდითა პანელებს ღიად ტოვებს. ეს მოსახერხებელია იმ შემთხვევაში თუ თითოეული ფოტოს დეტალურად დათვალიერება გვსურს. ფოტოს სრულ ეკრანზე გაშლისათვის საჭიროა კლავიატუაზე დავაჭიროთ “F” კლავიშს. (Lightroom-ის ვერსიების მიხედვით, ზოგან ეს ღილაკია “L”, ან მენიუდან იგივეს გასაკეთებლად: Window > Screen Mode > Full Screen Preview).
აქვე გვაქვს Compare და Survey ხედები. განკუთვნილია იმ შემთხვევებისათვიის, თუ გვინდა რომ ერთდროულად რამდენიმე ფოტო ერთმანეთს შევადაროთ. და თუ პორტრეტებსაც იღებთ, შემდეგი ხატულა არის People – სადაც Lightroom ცდილობს ადამიანების სახეების ამოცნობას და შესაბამისად დაჯგუფებას. სამუშაოს სტილიდან გამომდინარე, ეს ფუნქცია შესაძლოა საკმაოდ სასარგებლო აღმოჩნდეს.
ეკრანის ძალიან ძალიან დაბლა ჩანს პატარა ისარი, რომელზე დაწკაპუნებითაც ჩნდება “Filmstrip” პანელი.
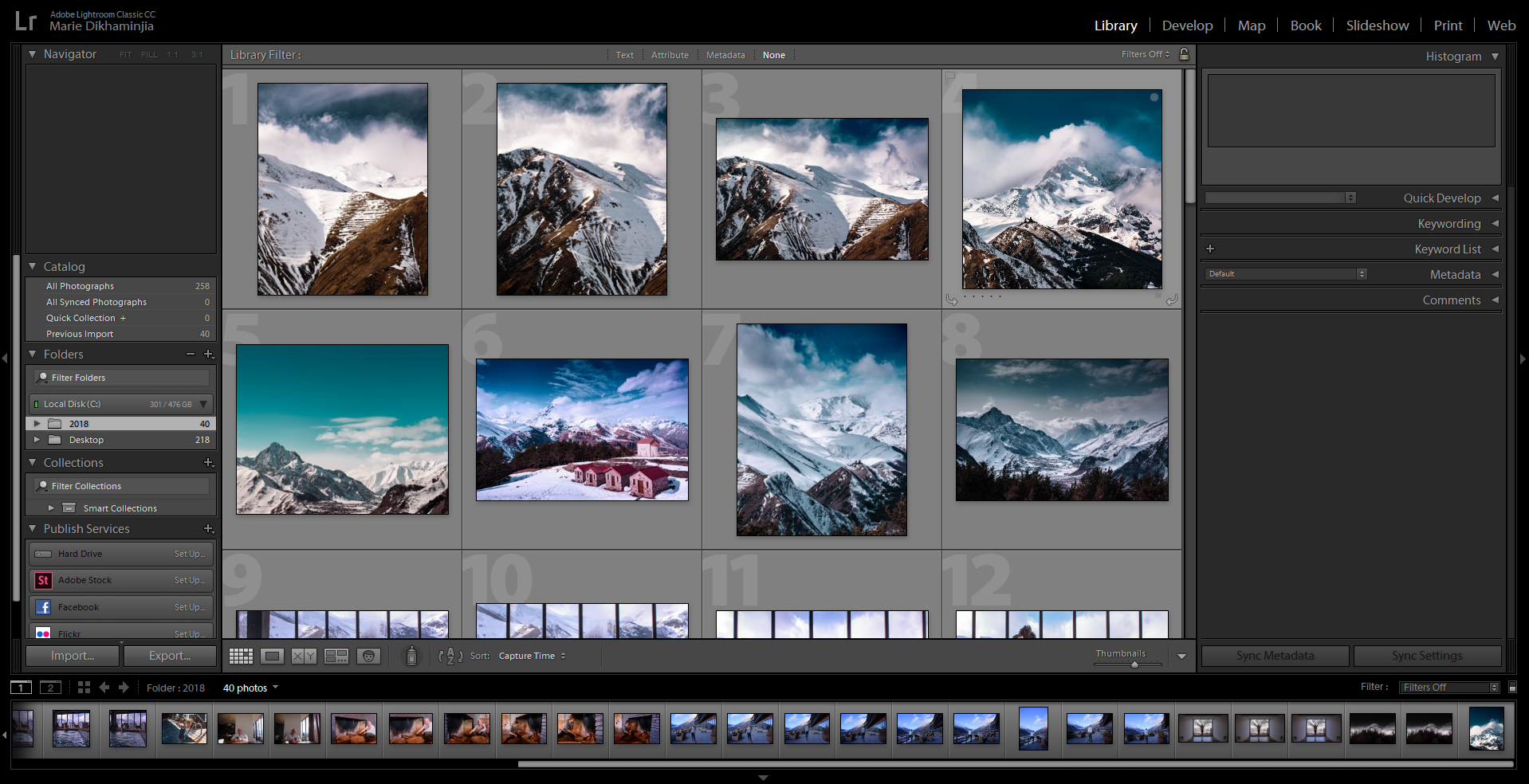
ეს პანელი საშუალებას გვაძლევს ეკრანის ქვედა ნაწილში დავათვალიეროთ თითოეული ფოტო მინიატურულ ზომებში. მოსახერხებელია იმ შემტხვევაში, როდესაც გახსნილი გვაქვს ერთი ფოტო და გვინდა იმავე ფოლდერში სწრაფად ვიპოვოთ სხვა სასურველი ფოტო.
დეველოპმენტის მოდული
ფოტოების დამუშავება ფოტოგრაფიაში გადამწყეტი საფეხურია. ეს დებულება რელევანტურია, თუ RAW ფორმატში იღებთ სურათებს. რა შემთხვევაშიც ფოტოები არის დაბალ-კონტრასტული, დაბალი ფერთა ინტენსივობის მქონე. სწორედ ამ შემთხვევაში გვეხმარება Lightroom-ის დეველოპმენტის მოდული.
დევლოპმენტის მოდული შემდეგნაირად გამოიყურება:
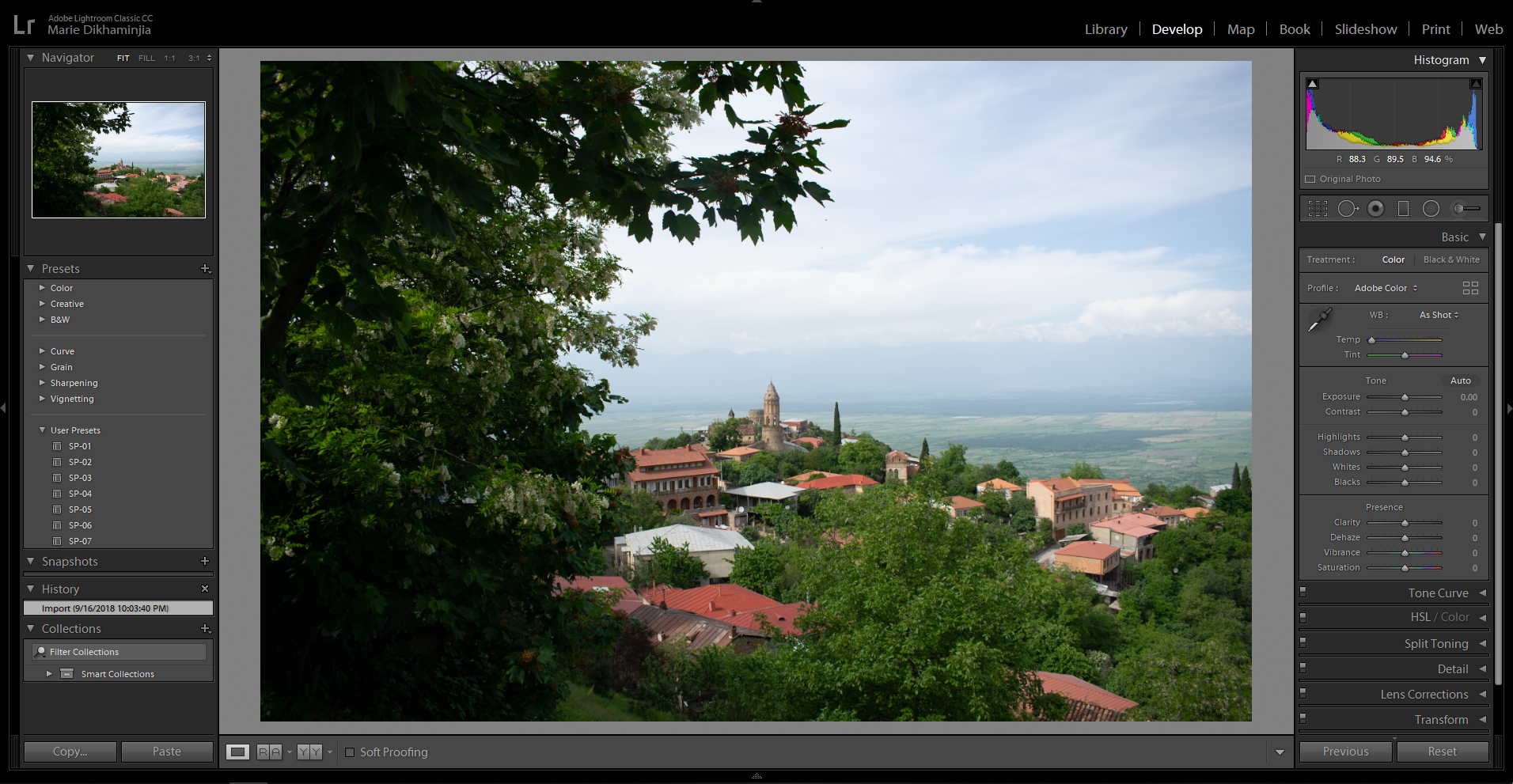
განვიხილოთ რა ფუნქციას ასრულებს თითოეული ტაბი.
2.1 რედაქტირების პანელი
ეკრანის მარჯვენა მხარეს მოთავსებულია რედაქირების პანელი. აქ მოცემული გვაქვს ფოტოს დასამუშავებელი უამრავი პარამეტრი. მათი უმრავლესობა გლობალური კორექტირების მატარებელია – სხვა სიტყვებით რომ ვთქვათ, მათ ცვლილებები ერთდროულად მთლიან ფოტოზე შეაქვთ.
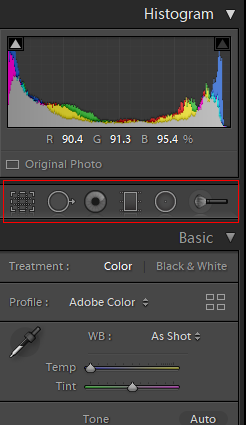
შემდეგია “Snapshots” სექცია. ეს არის გზა იმისათვის, რომ დავიმახსოვროთ დაედითების პარამეტრები, რომელიც გარკვეულ დროს გამოვიყენეთ. თუ მოგვწონს თუ როგორ დავარედაქტირეთ ფოტო, შეგვიძლია გადავიღოთ კადრი და დავუბრუნდეთ რედაქტირების ამ მომენტს ნებისმიერ დროს.
შემდეგი სექციაა “History”. აქ Lightroom თავად იღებს თითოული განხორციელებული რედაქტირების კადრს. ჩვენ შეგვიძლია ქრონოლოგიური თანმიმდევრობით დავბრუნდეთ უკან, ჩვენს მიერ განხორციელებულ ცვლილებებს. თუმცა, თუ ძალიან ბევრ ცვლილებას შეიტანთ, შესაძლოა ისტორია გადაიტვირთოს და გაგიჭირდეთ სასურველ ადგილას ნავიგაცია.
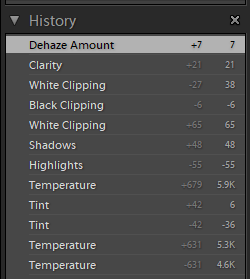
ბოლო სექციია “Collections”. როგორც უკვე ავღნიშნეთ, ეს სექცია ბიბლიოთეკის მოდულშიც ჩანს. დეველოპმენტის მოდულშიც კი მისი სარგებელი თითქმის არ არის. გამოგადგებათ მხოლოდ იმ შემთხვევაში თუ დეველოპმენტის პანელში გააქტიურებული გაქვთ ფოტოფირის პანელი და გინდათ რომ კოლექციაში დაამატოთ ფოტო.
2.3 დეველოპმენტის ქვედა პანელი
დეველოპმენტის მოდულის ბოლო ნაწილია ეკრანის ქვემოთ მოთავსებული პანელი. სადაც გვაქვს რამდენიმე პარამეტრი.
პირველი პარამეტრია დეველოპმენტის მოდულის ჩვენების სტილი. შეგიძლიათ ფოტო დაათვალიეროთ ისე რომ ერთი გაიხნას მთელ ეკრანზე ან ორი ფოტო იხილოთ გვერდიგვერდ. ამ შემთხვევაში ჩვენ ვხედავთ “Before” და “After” ფოტოებს – დამუშავებამდე და დამუშავებული.
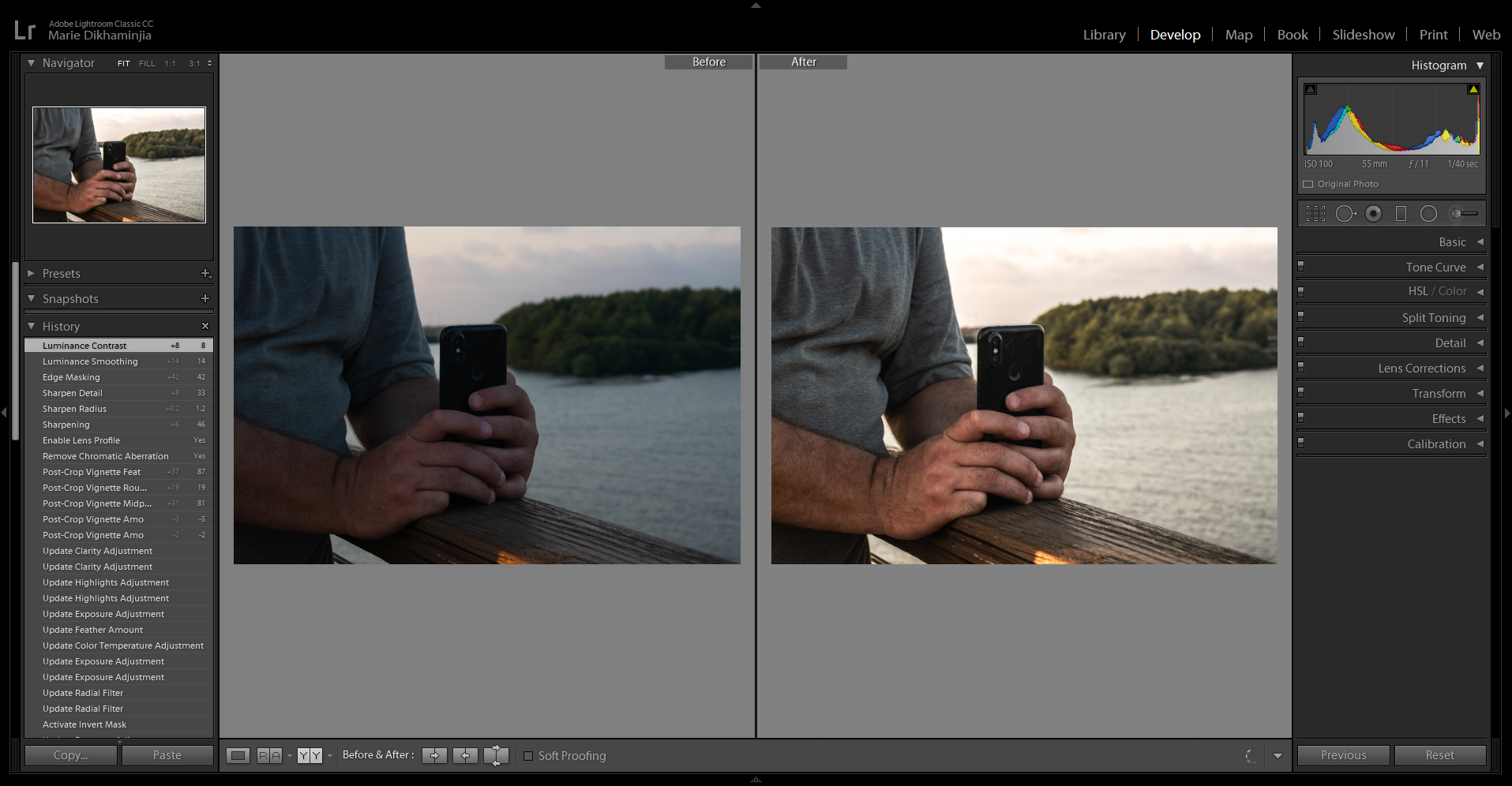
ეს ფუნქცია ძალიან ხშირად გამოყენებადია, რომ ვნახოთ რამდენად მკვეთრი ცვლილებები შევიტანეთ ფოტოში. თითქმის იგივე ფუნქციისათვის შეგიძლიათ კლავიატურაზე დააჭიროთ “” ღილაკს.
თულბარის შემდეგი ოპციაა “Soft Proofing”. თუ ვცდილობთ რომ დავბეჭდოთ ფოტო, ეს შესაძლოა რთული აღმოჩნდეს ( ძალიან რთული და ამავდროულად ძვირი). სირთულე მდგომარეობს იმაში რომ დაბეჭდილ ფოტოსა და ეკრანზე ასახულ ფოტოზე მიღოთ ერთნაირი ფერები, კონტრასტი, სიკაშკაშე. Soft Proofing პარამეტრი საშუალებას გვაძლევს გადმოვტვირთოთ ჩვენი პრინტერის პარამეტრები და წინასწარ ვნახოთ როგორი იქინება დაბეჭდილი ფოტო.
ეს იყო ყველაფერი Lightroom-ში ფუნქციონალის განლაგების შესახებ.