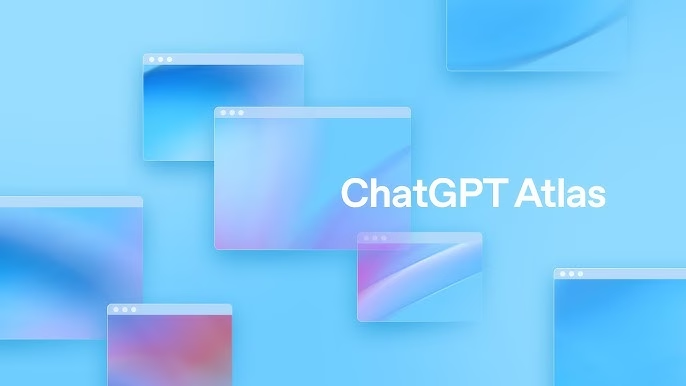როგორ დავამუშაოთ ფოტოები Lightroom-ში?
ორგანიზებასთან ერთად, პოსტ-პროცესინგი უმნიშვნელოვანესი ეტაპია. ეს პროცესი, ასევე, ფოტოგრაფიაში ყველაზე პირადული საფეხურია. ინდივიდუალური რედაქტირების სტილი უმთავრეს როლს თამაშობს, თქვენი ფოტოს საბოლოო სახის მირებისათვის. სწორედ ეს არის უმნიშვნელოვანესი, რათა თქვენი ფოტოები მარკეტში მარტივად გარჩევადი იყოს სხვებისაგან.
ზოგადად რომ ვთქვათ, რედაქტირების ფილოსოფია მდგომარეობს იმაში, რომ საბოლოო შედეგი ბუნებრივად გამოიყურებოდეს. თუ ვინმე იფიქრებს, რომ თქვენი ფოტო არაბუნებრივია, ისინი მას პოზიტიურად არ შეხედავენ.
თუმცა, თუ რადიკალური ფერების მოყვარული ფოტოგრაფი ხართ, რომელსაც უყვარს მაღალი კონტრასტი და წითელი ფერის ცა, Lightroom-ში ამის გაკეთების საშუალებაც გაქვთ.
Lightroom-ს ფოტოს რედაქტირებისათვის არ აქვს იმდენი ფუნქციონალი, რამდენსაც Photoshop გვტავაზობს, თუმცა, ის მოიცავს ყველა მნიშვნელოვან ინსტრუმენტს. თუ თქვენ არ ხართ კონცენტრირებული კონცეპტუალურ, სტუდიურ ან სარეკლამო ფოტოგრაფიაზე, რაც საჭიროებს ინტენსიურ რეთაჩინგსა და ფოტო ბლენდინგს, მაშინ Lightroom-ის დეველოპერის მოდული სრულიად საკმარისი იქნება თქვენი ფოტოებისათვის.
1.1 დეველოპმენტის სლაიდერები
დეველოპმენტის მოდულის მტავარი ფუნქციონალი მოთავსებულია ეკრანის მარჯვენა მხარეს, სადაც გვაქვს რედაქტირების სლაიდერები.
ეს არის ადგილი, სადაც ვცვლით სიკაშკაშეს, კონტრასტს, ინტენსივობას, ფერებს და სხვა გლობალურ მახასიათებლებს. დეველოპმენტის სლაიდერების გავლენას ახდენს მთლიან ფოტოზე და არა ფოტოს სპეციფიურ ნაწილზე.
პარამეტრების უმეტესობა ინტუციურად უნდა გავიაზროთ. ‘ითამაშეთ’ სლაიდერებით, მიანიჭეთ მათ მაქსიმალური და მინიმალური მაჩვენებლები, რათა უკეთ დაინახოთ რას აკეთებს თითოეული მათგანი.
1.2 ლოკალური რეგულირება
გლობალური პარამეტრების გარდა, Lightroom გვთავაზობს ლოკალურ ინსტრუმენტებსაც.
თუ გვინდა, რომ ფოტოზე მხოლოდ კონკრეტული ადგილის (მაგალითად, ხის) კონტრასტი შევცვალოთ – მარტივი გამოსავალია, რომ გამოვიყენოთ ლოკალური პარამეტრი და ფოტოს კონკრეტულ არეალზე შევცვალოთ კონტრასტი.
რა ლოკალურ მახასიათებლებს გვთავაზობს Lightroom? ეს დამოკიდებულია, პროგრამის რომელი ვერსიის მომხმარებელი ხართ, თუმცა ზოგადი ინსტრუმენტები შემდეგნაირად გამოიყურება: ლაქის მოშორება, წითელი თვალის კორექცია, გრადუალური ფილტრები, რადიალური ფილტრები და ფუნჯი.
1.2.1 ლაქის მოშორება
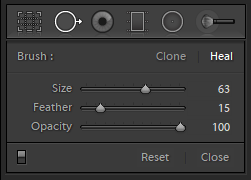
ეს ერთ-ერთი სასარგებლო ფუნქციაა. გქონიათ შემთხვევა, როდესაც გადაგიღიათ ფოტო და კამერის სენსორზე მტვრის მცირეოდენი ლაქები იყო? ისინი ფოტოზე ჩნდება როგორც პატარა მრგვალი ლაქები:
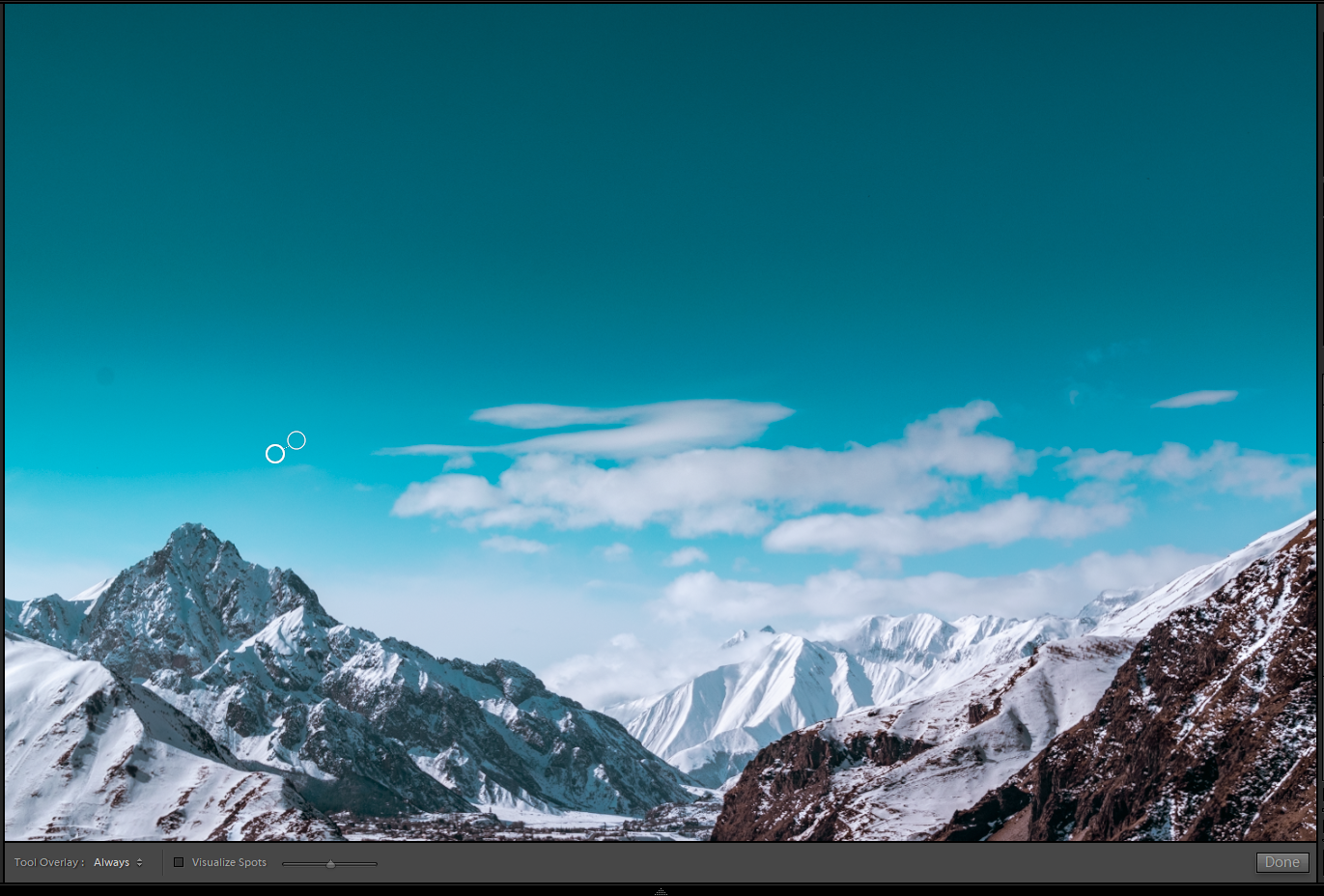
ლაქების მოსაშორებელი ინსტრუმენტი აღმოფხვრის ამგვარ პრობლემებს და ასევე, ამ ინსტუმენტის გამოყენება შეგიძლიათ ფოტოს სხვა არეებშიც, სადაც გჭირდებათ ზედაპირის გასწორება/განკურნება. მაგალითად, თუ გინდათ რომ ფოტოდან მოაშოროთ მცირე ზომის ჩიტი, რომელმაც მოულოდნელად ჩაიფრინა, ლაქის მოსაშორებელი ინსტრუმენტი ამის გაკეთებაში დაგეხმარებათ.
თუ გინდათ, რომ გოტო ახლოდან ნახოთ, მიზუმვისათვის დააჭირეთ “Z”-ს კლავიტურაზე. ან მარცხენა ზედა კუთხეში მოთავზებულ “Navigator” სექციაში აირჩიეთ გადიდების სასურველი მაჩვენებელი.
ლაქების მოსაშორებელ სექციაში გვაქვს ორი ოპცია: Clone და Heal. ორივე მუშაობს იმისათვის, რომ ერთი ადგილიდან აღებული პიქსელები მეორე ადგილას ჩაანაცვლოს. თუ ავირჩევთ ‘Clone’-ს, Lightroom ფოტოდან აარჩევს შესაბამისი პისელებიც მქონე ადგილს და მისით ჩაანაცვლებს მონიშნულს. თუ ავირჩევთ ‘Heal’-ს, Lightroom საკუთარი ალგორითმით განსაზღვრავს, როგორ უნდა გამოიყურებოდეს მონიშნული ადგილი (საბაზისოდ ფოტოს პიქსელებს იყენებს).
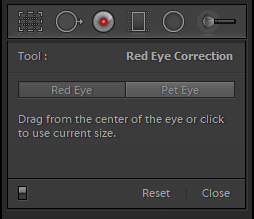
მის გამოსაყენებლად, საჭიროა უბრალოდ მიზუმოთ ფოტოზე და მონიშნოთ თვალის არე.
1.2.3 გრადუალური ფილტრი
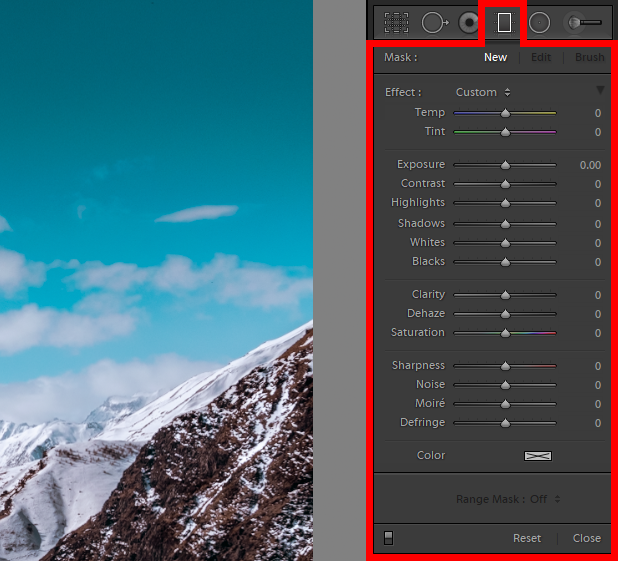
თუ გჭირდებათ, რომ ფოტოს გარკვეული ნაწილი დაამუშაოთ, ეს ინსტრუმენტი დაგეხმარებათ.
გრადუალური ფილტრი საშუალებას იძლევა შევცვალოთ ყველა ძირითადი პარამეტრი – სიკაშკაშე, კონტრასტი, ინტენსივობა და ა.შ. მაგრამ ცვლილებები მხოლოდ იმ ნაწილს შეეხება, რომელსაც მოვნიშნავთ. დამუშავებულ და დაუმუშავებელ არეს შორის გადასხვა კი ძალიან გლუვი იქნება.
მაგალითად, თუ გვინდა რომ ცა გავამუქოთ – ამ შედეგის მიღება შეუძლებელი იქნება თუ ცვლილებებს მთელს ფოტოზე განვახორციელებთ. სწორედ ამ დროს ვიყენებთ ხაზობრივ ფილტრს.
იხილეთ ფილტრის გამოყენების უხეში მაგალითი:
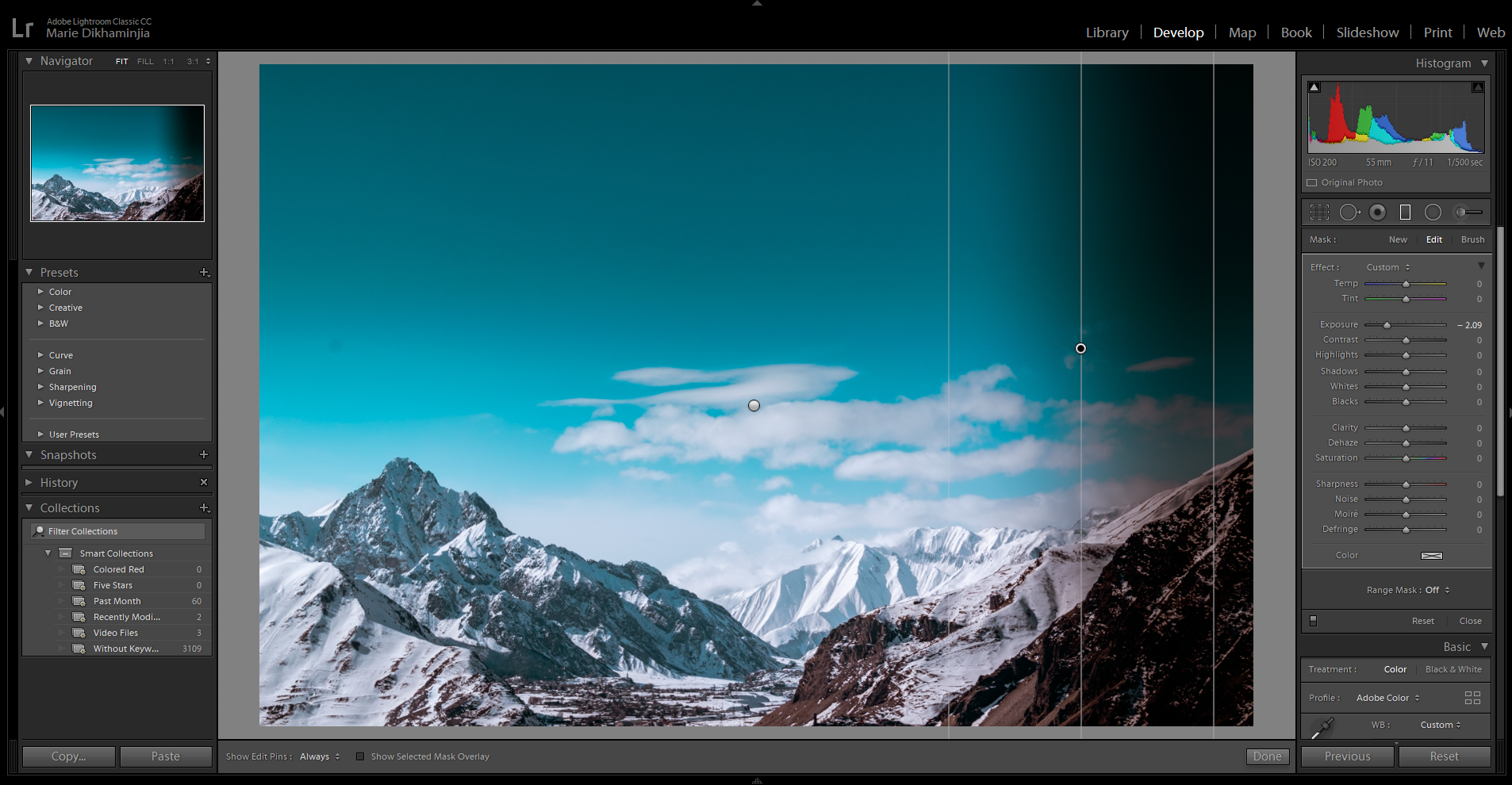
თუ გვინდა, რომ დავინახოთ ფილტრით მონიშნული ზუსტი არეალი საჭიროა, რომ კლავიატურაზე დავაჭიროთ ‘O’-ს და წითლად ვიხილავთ დასარედაქტირებლად გამზადებულ მიდამოს.
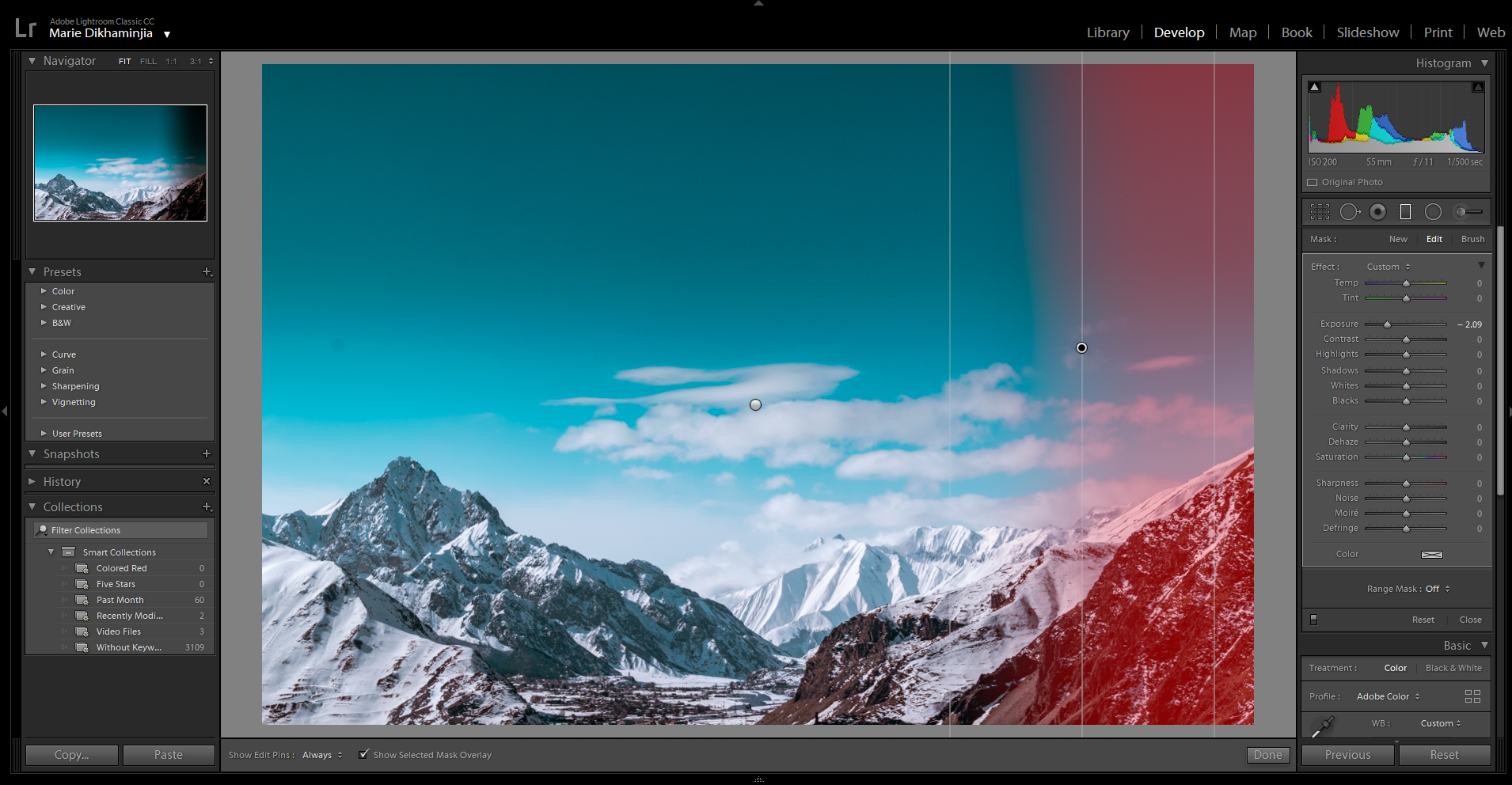
ხაზობრივი ფილტრის ფარგლებში შესაძლებელია ფუნჯის ფუნქციის გამოყენებაც. ეს ფუნქცია ხელმისაწვდომია მხოლოდ უახლეს ვერსიებში.
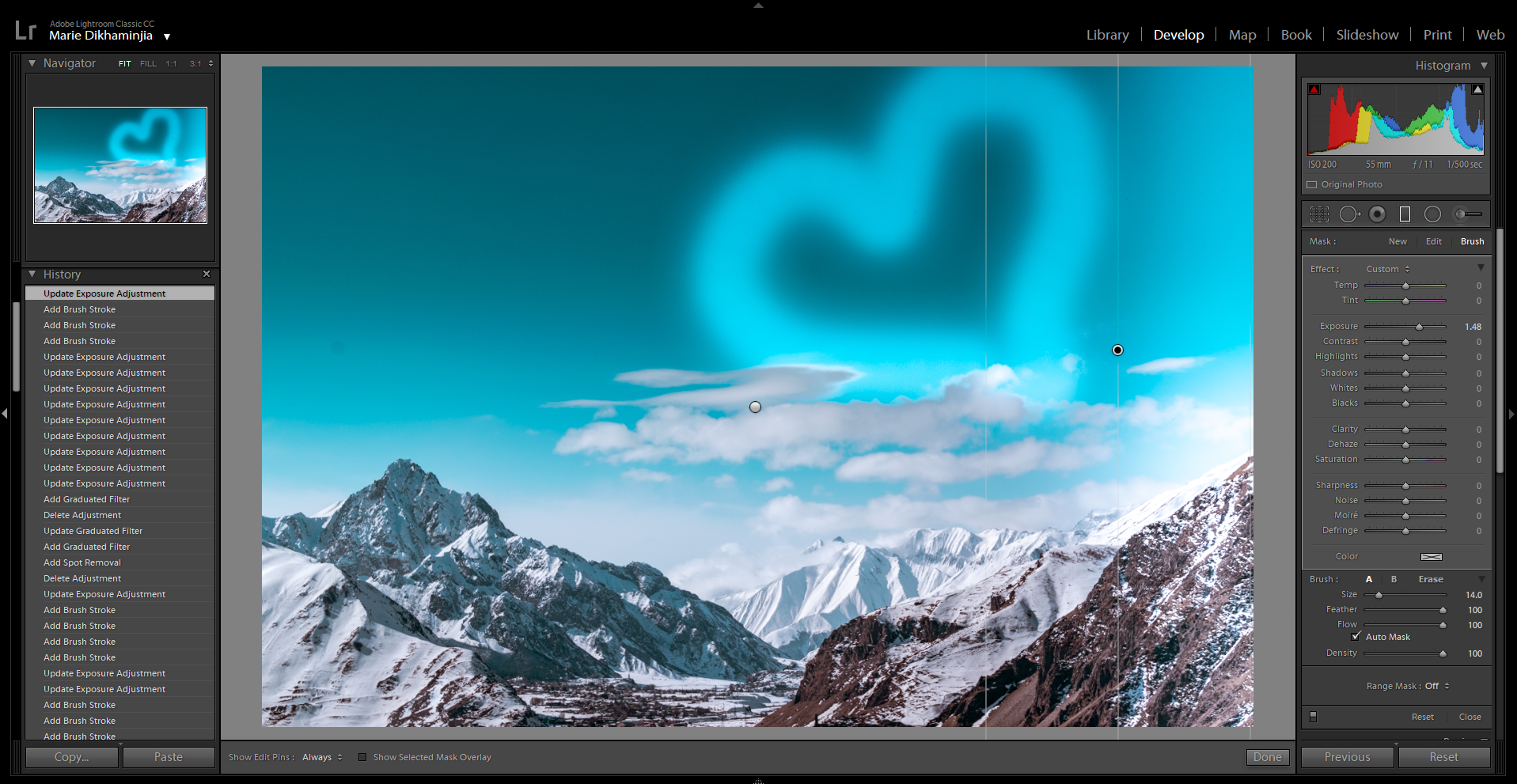
ეს ფუნქცია ძალიან მოსახერხებელია, როდესაც გრადუალური ფილტრი კარგად მუშაობს, მაგრამ არის ძალიან პატარა ადგილი, რომელიც გვინდა რომ ხელშეუხებელი დავტოვოთ. კარგია, თუ თქვენს ვერსიასაც აქვს ამის შესაძლებლობა.
1.2.4 რადიალური ფილტრი
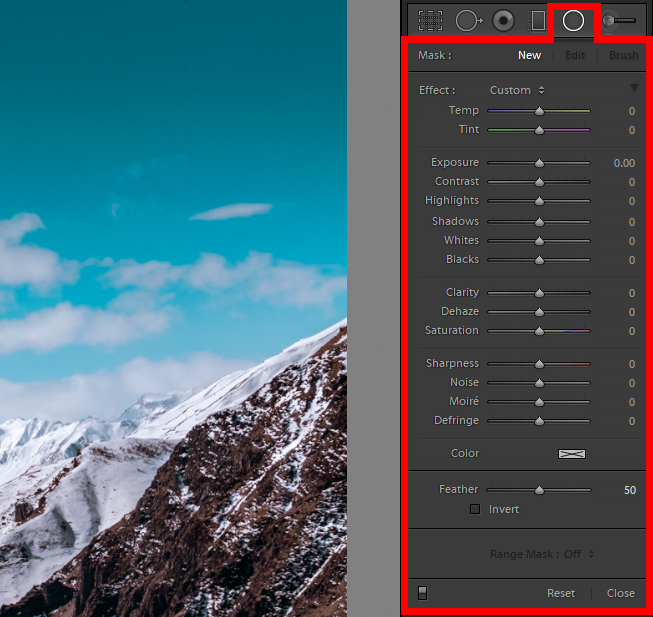
რადიალური ფილტრი ხაზობრივი ფილტრის მსგავსია.
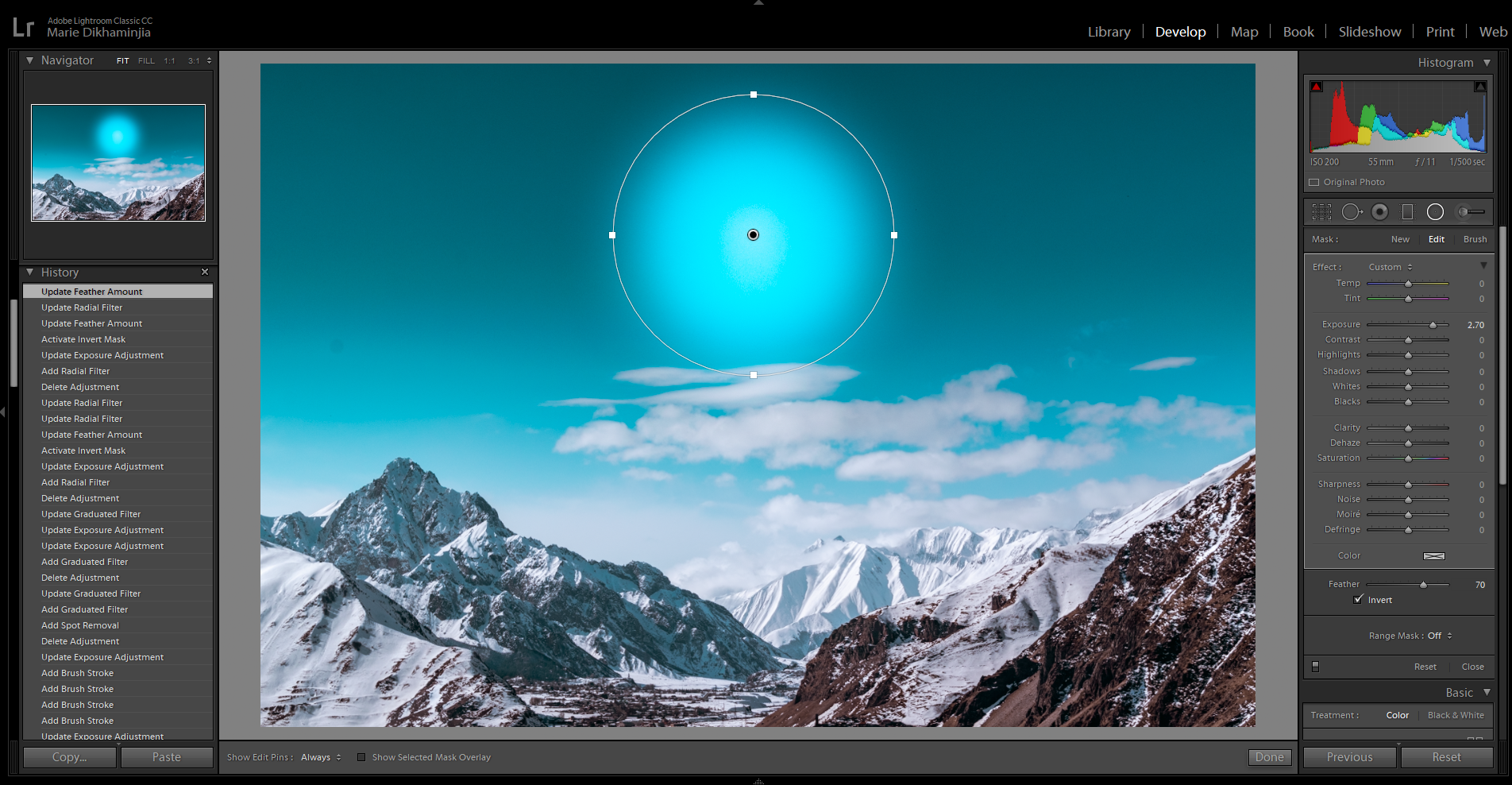
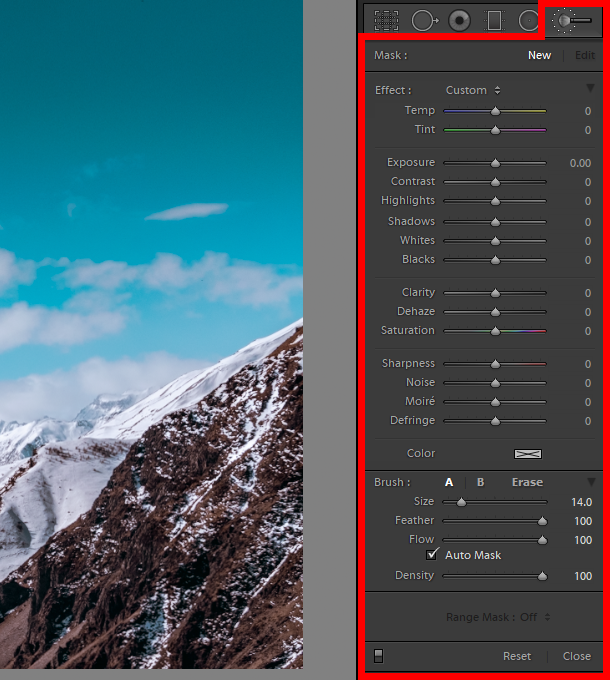
ლოკალური ინსტრუმენტებიდან კიდევ ერთია ფუნჯი.
ეს პარამეტრი ისევე მარტივია, როგორც ჟღერს: თუ გამოგიყენებიათ Microsoft Paint, ფუნჯის საშუალებით შეგიძლიათ მონიშნოთ ადგილები, სადაც გინდათ რომ ცვლილებელი განხორცილედეს. თუ დავაჭეთ ‘O’-ს, წითლად გამოჩნდება მონიშნული ადგილი.
ფუნჯი ძალიან მოქნილი ინსტრუმენტია რედაქტირებისათვის.
1.3 დეველოპმენტის პარამეტრების სინქრონიზაცია
ხშირად ვხვდებით სიტუაციაში, როდესაც რამდენიმე სურათი გვინდა რომ ერთნაირად ან დაახლოებით ერთნაირად გვინდა რომ დავამუშაოთ.
რა თქმა უნდა შეგიძლიათ დაამუშაოთ ერთი ფოტო და შემდგომ ზუსტად იგივენაირად დაამუშაოთ მეორე. მაგრამ არსებობს უფრო სწრაფი გზაც: დეველოპმენტის ინსტრუმენტების სინქქონიზაცია.
როგორ ვაკეთებთ დეველოპმენტის ინსტრუმენტების სინქრონიზაციას ფოტოდან ფოტოზე? მარტივად:
- დაამუშავეთ სასურველი ერთი ფოტო ისე, როგორც გსურთ. სწორედ ამ მონაცემებს დავაკოპირებთ.
- ბიბლიოთეკის მოდულში გახსენით Grid View (დააჭირეთ G-ს).
- მონიშნეთ ყველას ის ფოტო, რომელსაც იდენტური დამუშავება მოუხდება.
- როდესაც ყველა ფოტო უკვე მონიშნულია, ერთხელ დაკლიკეთ უკვე დამუშავებულ ფოტოზე.
- რომელიმე მონიშნულ ფოტოზე დაკლიკეთ მაუსის მარჯვენა ღილაკზე. დააჭირეთ Develop Settings > Sync Settings.
- გამოჩნდება ფანჯარა, რომელიც გვკითხავს რომელი პარამეტრების დაკოპირება გვსურს.
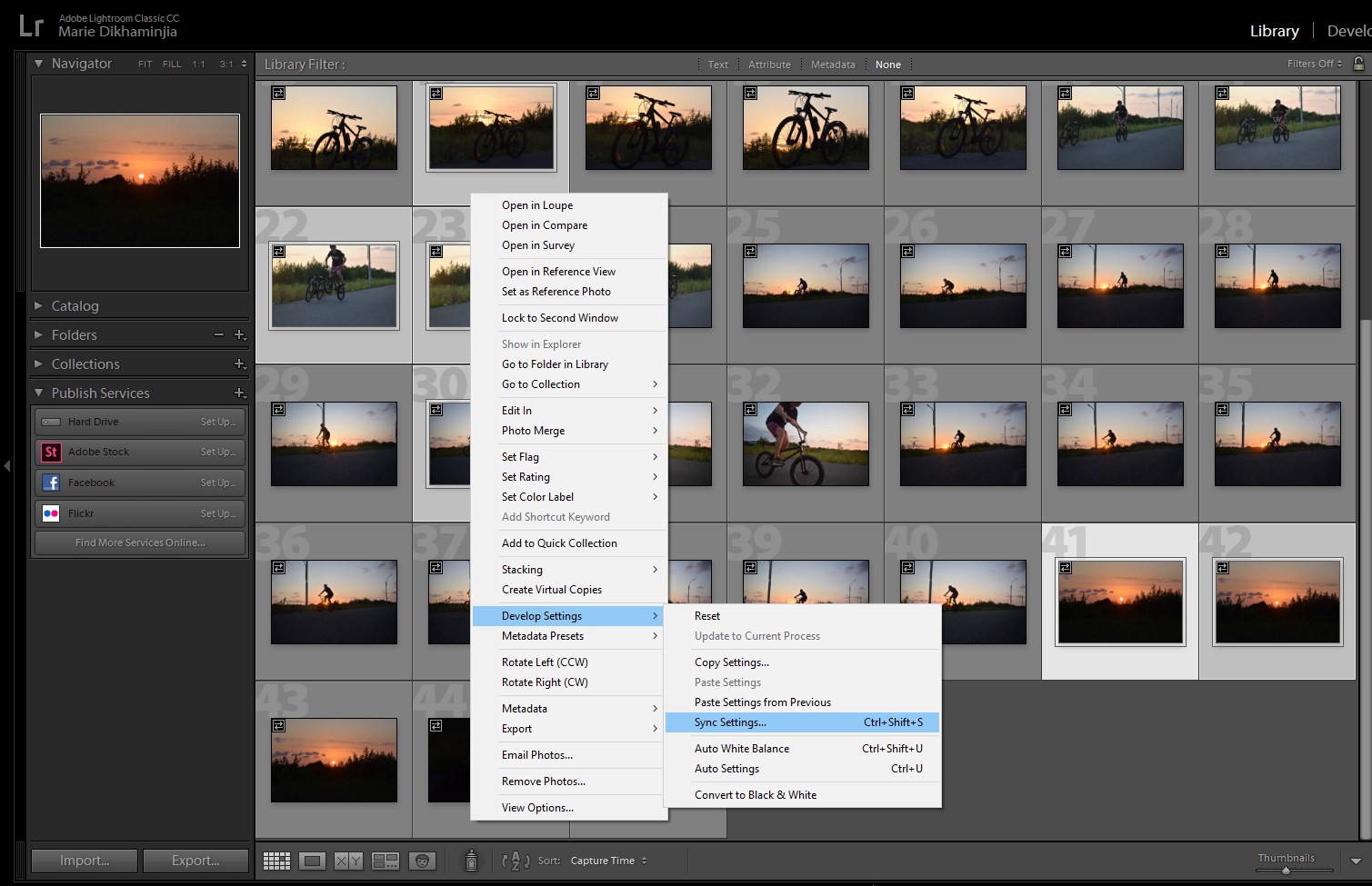
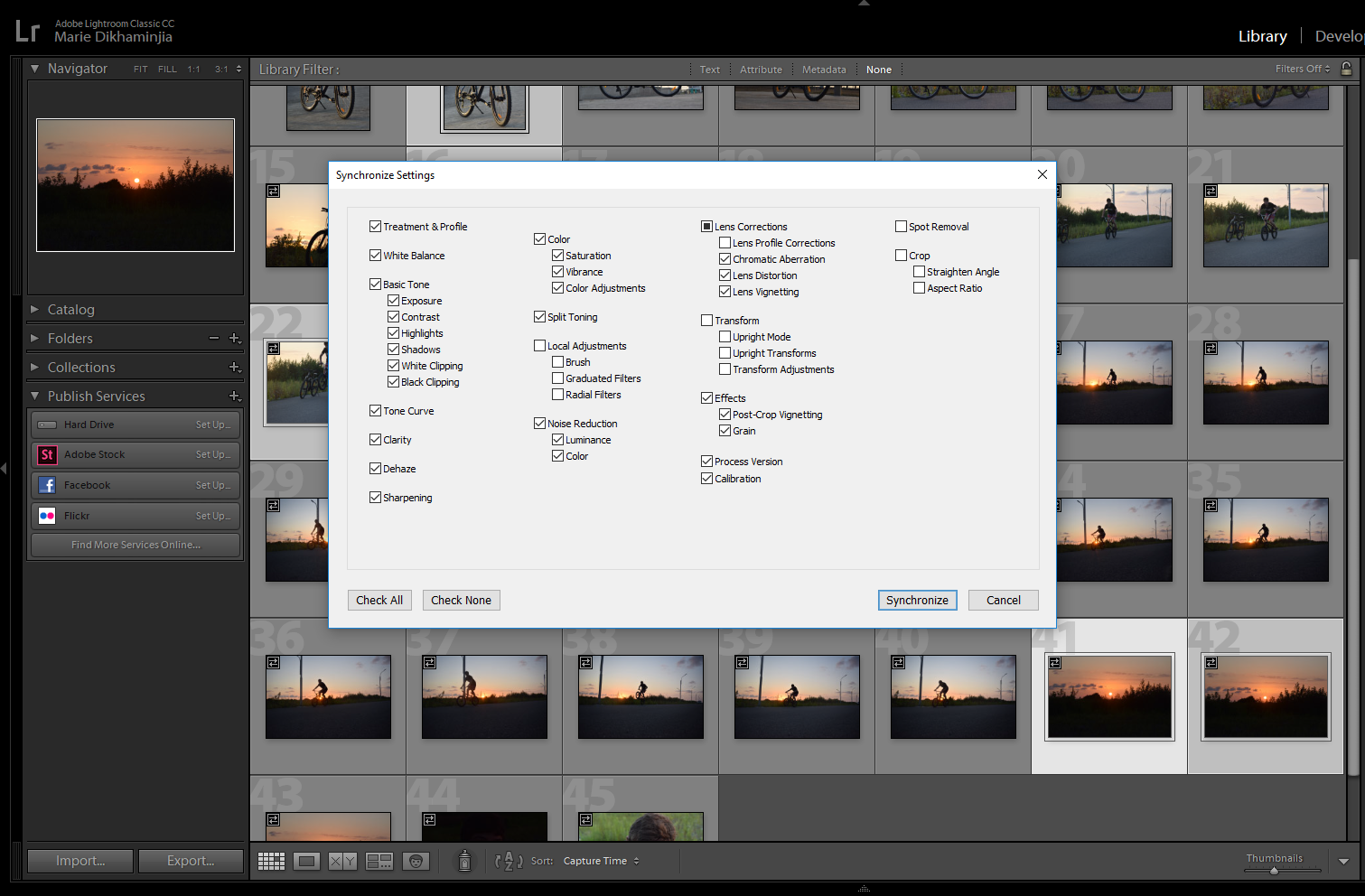
1.4 ფოტოების შერწყმა
თუ გაქვთ Ligtroom-ის რომელიმე ახალი ვერსია მაგალითად Lightroom 6 ან Lightroom Classic, თქვენ უკვე გექნებათ ისეთი სასარგებლო ფუნქციის გამოყენების შესაძლებლობა, როგორიცაა ფოტოების შერწყმა.
ეს ფუნქცია საშუალებას გვაძლევს ფოტოები გავაერთიანოთ როგორც HDR ან პანორამულად. ვიმედოვნოთ რომ დაემატება ასევე ფოკოსური შერწყმის ფუნქცია.
ფოტოების შერწყმისათვის Ligtroom-ის Grid View-ში საჭიროა მოვნიშნოთ სასურველი ფოტოები.
მონიშნეთ ფოტოები, დააკლიკეთ მაუსის მარჯვენა ღილაკს, აირჩიეთ: Photo Merge > HDR ან Photo Merge > Panorama. ორივე შემთხვევაში გამოჩნება ფანჯარა, რომელიც რამდენიმე პარამეტრს შემოგვთავაზებს. ყოველი მათგანის სახელწოდება მარტივად აღწერს მათსავე ფუნქციონალს.
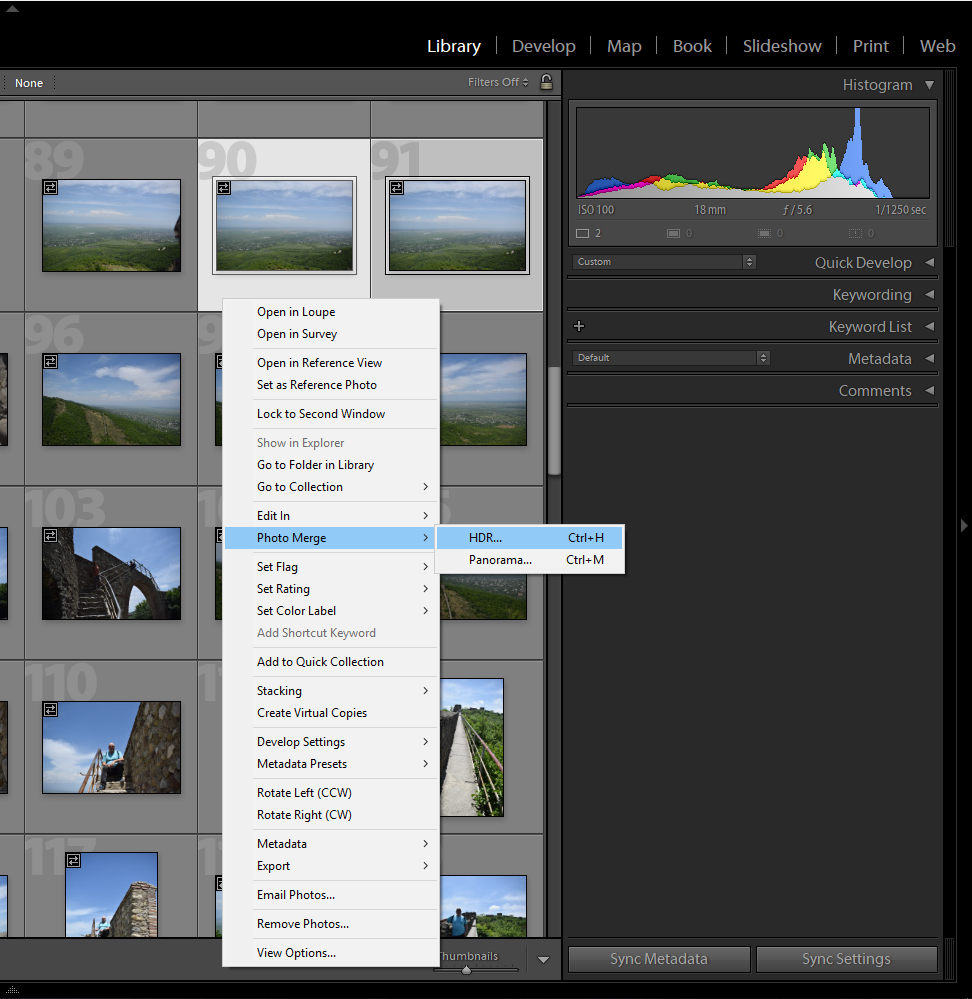
ასე გამოიყურება HDR პანელი:
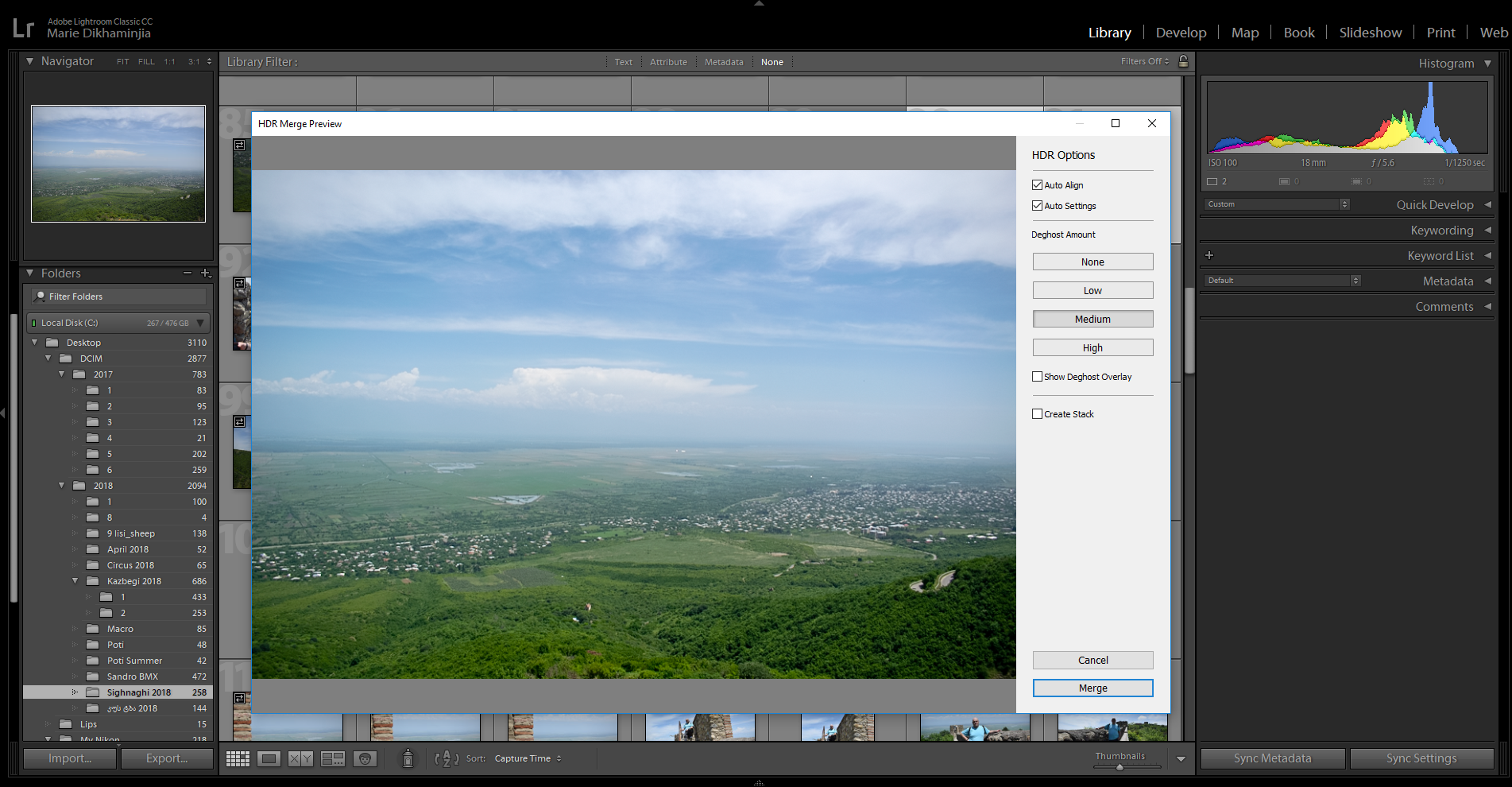
1.5 გარე დამუშავება
შესაძლოა ფოტოს დასამუშავებლად რამდენიმე სხვადასხვა პროგრამის გამოყენება გსურთ. მაგალითად, კომპლექსური დამუშავებისათვის Photoshop-ის გამოყენება.
თუ გვინდა რომ ფოტო დავამუშაოთ სხვა პროგრამაში, ფოტოზე დაკლიკეთ მაუსის მარჯვენა ღილაკზე და აირჩიეთ Edit In > Adobe Photoshop ან dit In > [და სასუველი პროგრამა].
დეფოლტად, როდესაც სხვა პროგრამაში ფოტოს ვინახავთ, ფოტოს ასლი Lightroom-ში ჩნდება. ეს ძალიან სასარგებლო ფუნქციაა. შემოტანილი ფოტოს სეთინგების შეცვლა შეგიძლიათ მენიუდან Edit > Preferences. (MacOS-ში Lightroom > Preferences).
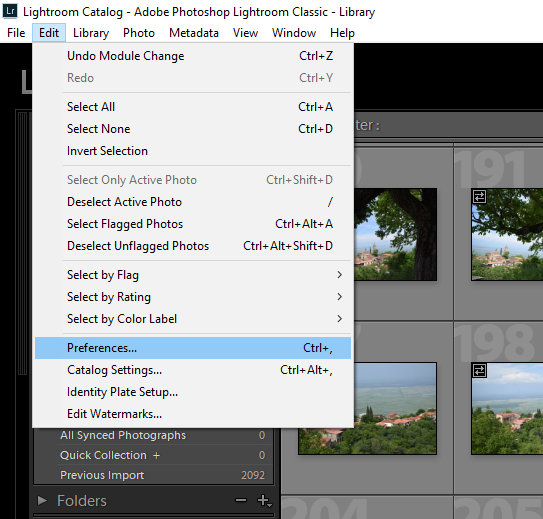
დაკლიკვისას გამოჩნდება პატამეტრების ფანჯარა, აირჩიეთ ლეიბლი External Editing და აქ შეგიძლიათ შეცვალოთ ფოტოს პარამეტრები, რომელიც სხვა პროგრამაში დამუშავების შემდეგ ავტომატურად კოპირდება Lightroom-ში.
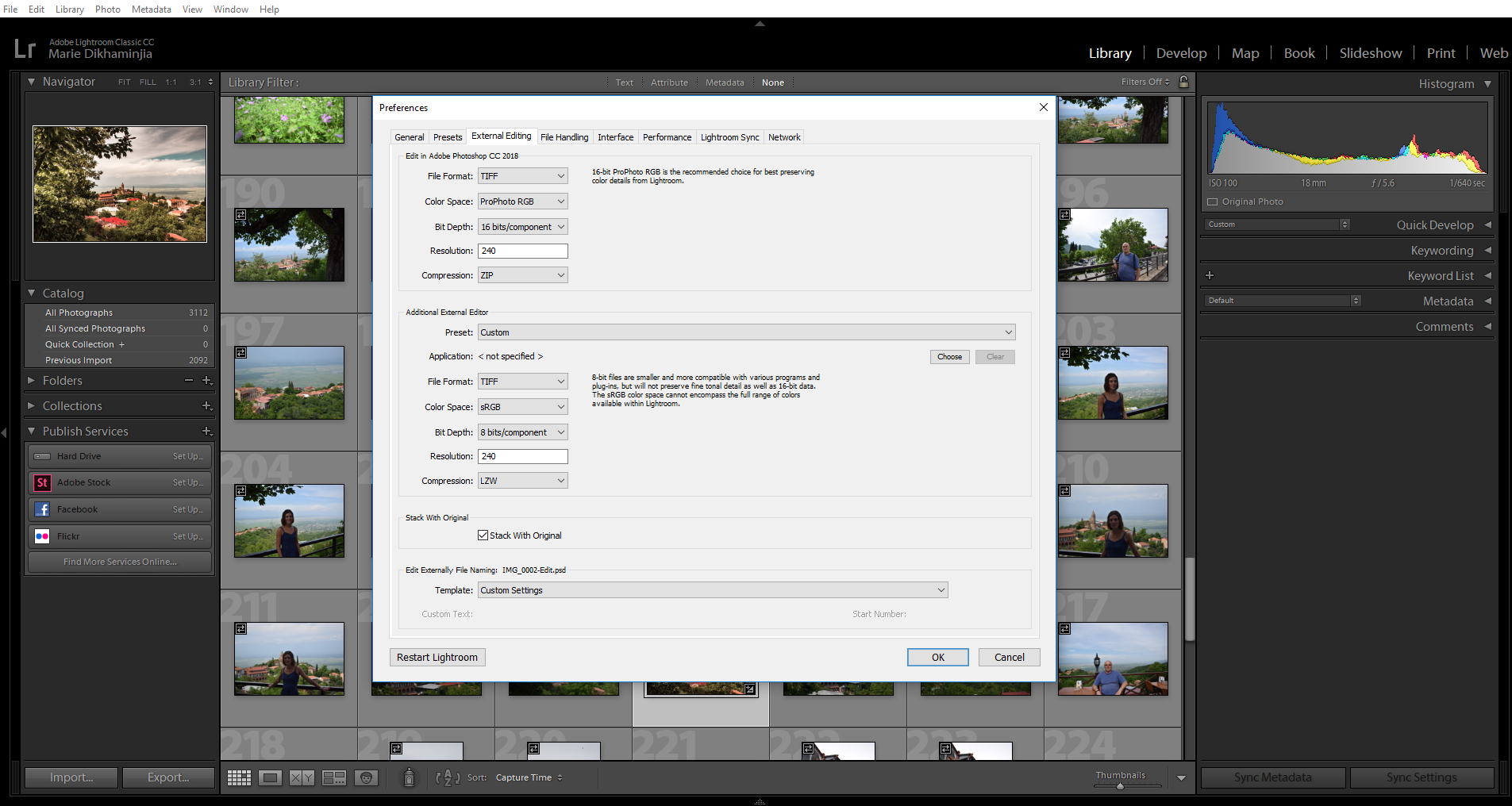
მე ფოტოები შემომაქვს TIFF ფორმატში, რადგან ისინი ყველაზე დიდი მოცულობის მქონე ფაილებია და ყველა ინფორმაციას ინახავს საკუთარ თავში. თქვენ შეგიძლიათ დააყენო, როგორც გაწყობთ.